Digitalizarea casetelor video acasă nu este un eveniment prea dificil? Am o nunta inregistrata pe caseta video, in studiourile specializate se percepe prea mult serviciul de transfer de la o caseta video la un DVD, va rog sugerati o solutie acceptabila. Există o mulțime de articole pe această temă pe Internet, dar mai ales este reclamă și aș dori un ghid detaliat.
Digitalizarea casetelor video acasă
Nu am putut refuza să iau în considerare această problemă, până la urmă, video-ul este hobby-ul meu și cât de bine înțeleg asta depinde de voi, dragi prieteni. De acord, mulți dintre noi avem casete video vechi cu înregistrări ale evenimentelor semnificative și dragi care strâng praf undeva pe rafturi. Și de mai multe ori ne-am pus întrebarea: „Cum să transferăm toate aceste înregistrări pe un computer, apoi pe un disc DVD, sau cu alte cuvinte digitizezi o casetă video acasă?" Articolul nostru este răspunsul la această întrebare.
- Înainte de a trece la ghidul propriu-zis, vreau să spun un lucru: nu vă faceți griji și cel mai important nu vă grăbiți, stăpâniți informațiile treptat, dacă apar dificultăți, să știți că nu sunteți primul și că acestea au fost deja rezolvate înainte. tu, răspunsul este 100% prezent pe Internet, nu, nu dispera și, cel mai important, nu-ți fie frică, totul se va rezolva pentru tine. Apropo, după digitalizarea cu succes, este posibil să aveți nevoie de câteva dintre articolele noastre: Cum să conectați un televizor la un computer prin HDMI și Cum să conectați un laptop la un televizor prin HDMI.
În primul rând, avem nevoie de un video recorder, același pe care îl aveți undeva în garaj sau pe balcon, este timpul să îl luați și să îl ștergeți cu un șervețel. Am înțeles, va trebui să aud de la soția mea că tragem tot felul de gunoaie acasă după ce am citit pe internet. Al doilea dispozitiv de care vom avea nevoie este un tuner TV.
- Notă: pentru a digitiza casete video acasă folosind un tuner TV,aveți nevoie de un computer cu o putere cel puțin medie, dacă procesorul dvs. nu va face față digitizării, atunci, ca rezultat, videoclipul de ieșire va avea efectul de desincronizare, în cuvinte simple, sunetul va rămâne în urma videoclipului, această problemă este, de asemenea, rezolvat prin software suplimentar, în mare parte plătit. În al doilea rând, în procesul de lucru, nu este necesar să încărcați procesorul cu alte sarcini.
Nu ar trebui să avem probleme cu VCR-ul. Dorința, deși nu există dificultăți inițiale, există și ea, dar nu toată lumea are un tuner TV. Costă aproximativ două mii de ruble, dacă este păcat, voi spune un lucru, când totul merge bine pentru tine și prietenii tăi vor afla despre asta, vei fi inundat de comenzi, în primul rând, și în al doilea rând, este un tuner TV, veți putea primi canale TV și vizionați-le nu trebuie să așteptați sfârșitul unui serial nesfârșit pe computer pentru a vă uita la televizor.
Personal, folosesc tunerul TV Behold TV 607 FM.
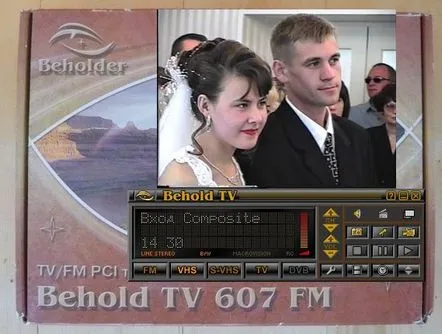
Pentru a cumpăra un tuner TV, trebuie să o faceți corect, pentru cea mai simplă lucru cu un VCR, acesta trebuie să aibă prize cu conectori pentru intrarea A/V combinată (conector MiniDIN 6 PIN) a modelelor de tuner TV Behold din 6, 7 serie . Pentru modelele de tuner Behold TV H8/A8, trebuie să existe o intrare A/V combinată (conector MiniDIN 9PIN). Si trebuie sa existe un cablu A/V, prezenta lui este obligatorie.

Verificați totul cu vânzătorul. Achizitionand un tuner TV cu acest cablu, vei scapa de multe probleme. Am achiziționat personal tunerul TV FM Behold TV 607, complet cu acest cablu. Iată primele dificultăți: S-Video, prize, conectori. Nu-ți fie frică, este foarte simplu și vei înțelege totul. Aici este prezentat pe piept, vă voi arăta cum să conectați totul. Așa că am cumpărat cu toții și am venit acasă, cel mai dificil lucru din afacerea noastră este să introducem tunerul TV în conectorul PCI,puteți întreba personalul de service al magazinului de unde cumpărați tunerul TV despre asta, dar va trebui să luați cu dvs. unitatea de sistem în prealabil. Dacă doriți să faceți totul singur, trebuie să faceți acest lucru pe un computer oprit, așa cum se arată pe piept. Conectorul PCI de pe placa de bază are o cheie specială, iar tunerul TV al interfeței PCI are o decupare specială pentru această cheie
Introduceți tunerul TV PCI - conectorul pe placa de bază cu grijă, fără a folosi forța fizică brută, acum trebuie să apăsați ușor de sus și tunerul TV va cădea la loc, apoi fixați-l cu un șurub, atât.
Notă: Dacă doriți să utilizați tehnologia ARPC, porniți computerul de la telecomanda tunerului TV Beholder, configurați un program sau pur și simplu utilizați tunerul TV la maximum, vă rugăm să citiți cu atenție instrucțiunile. Acum conectăm VCR-ul la computer sau la tunerul nostru TV, folosind cablul A/V care vine cu tunerul TV. Pe VCR în sine, avem nevoie de conectori Video Out, Audio Out.
VCR-ul vine cu un cablu standard cu un conector audio roșu și un conector video galben. Conectăm cablul de ieșire video de culoare roșie și cablul de ieșire video de culoare galbenă la intrarea VCR-ului.
Conectam celălalt capăt al cablului VCR la cablul A/V al tunerului TV, audio roșu la roșu și video galben la galben, conectat.
Și în sfârșit, conectați cablul A/V al tunerului TV la intrarea Combo a tunerului TV Behold în sine și gata, introduceți caseta video în VCR, nu apăsați încă Play. Ți-am spus că totul va fi foarte ușor. Accesați setările software-ului.
Porniți computerul și instalați driverelepentru tunerul TV pe computer, pictograma Behold TV apare pe desktop. Programul Behold TV este foarte ușor de configurat, lansat și programul nostru se deschide, fereastra principală arată așa.
Desigur, vrem să vedem înregistrarea în sine pe casetă video, așa că facem clic pe butonul VHS (English Video Home System) - format de înregistrare video analogică. Acum puteți apăsa butonul Redare de pe VCR.
Notă: Puteți utiliza nu numai Behold TV pentru a digitiza videoclipuri, ci și altele, cum ar fi Virtual VCR
În acest moment în fereastra Behold TV, filmul înregistrat pe caseta video ar trebui să fie redat. Si aici vedem un miri foarte frumosi. În continuare, butonul de setări, în principiu, setările implicite ți se vor potrivi pentru prima dată, dar tot le vom lua în considerare, nu prea.
Setări
LF indică standardele video PAL, puteți lăsa totul așa cum este.
Video - în această fereastră, selectați standardul dorit pentru parametrul Autodetect PAL
În setările audio, trebuie să bifați caseta Transmite fluxul de sunet pe magistrala RSI
Interfața este rusă
Timeshift - putem specifica formatul de înregistrare video MPEG2.
Panoul de înregistrare
Lăsați înregistrarea așa cum este.
Setări de înregistrare video/audio în parametrul Stream, selectați locația de pe hard disk unde va fi stocat videoclipul digitizat, de exemplu, în cazul meu, acesta este folderul Video de pe disc N:Video Notă: videoclipul salvat va fi foarte mare, deci trebuie să existe suficient spațiu pe unitatea specificată, eu personal conectez un hard disk dedicat de 250 GB în acest scop.
Video Ei susțin că lungimea liniei video active cu o lungime de 704 va fi la televizorintins orizontal, iar înregistrarea cu lungimea de 720 a liniei video active are proporții normale, puteți experimenta, nu am observat o diferență puternică.
Audio Tick Înregistrați fluxul audio pe magistrala RSI, Setări de înregistrare audio - Formatul de compresie audio poate fi setat la 48.000 kHz; 16 biți; Stereo [PCM]
Instantaneu - puteți face un instantaneu în timp real al digitizării. Începem cel mai important proces de digitizare video, apăsăm butonul Înregistrare video și așteptăm.
O oră mai târziu, videoclipul este digitizat, apăsăm butonul de oprire și poate fi vizionat pe computer, fișierul este în format AVI, iar dimensiunea este de 80 GB, nu vă faceți griji, după ce îl comprimăm în programul VirtualDub , dimensiunea va fi de zece ori mai mică. Notă: nu este necesar să digitalizați întregul film dintr-o dată, puteți, de exemplu, să împărțiți întregul film în trei părți, să digitizați mai întâi o parte, să o comprimați, apoi să ștergeți videoclipul nedigitizat, orice ocupă spațiu, apoi celălalt și așa mai departe, cu combinați totul în programul gratuit VirtualDub, citiți cum să faceți acest lucru.
Descărcați programul pentru lucrul cu video VirtualDub, puteți consulta http://virtualdub.sourceforge.net/, faceți clic pe Descărcare V1.9.11 (x86 / 32-bit) sau (x64 / 64-bit), în funcție de sistemul dvs. de operare . Programul este gratuit, dar în limba engleză, are mulți fani și poate fi găsit în rusă fără probleme.
Dacă este descărcat, lansați programul.
Fereastra principală VirtualDub, trageți fișierul nostru imens în ea, apoi fila: Video->Compression
și alegeți codecul cu care ne vom codifica sau comprima fișierul, de exemplu XVID MPEG-4, este principalul concurent al codecului DivX Pro, vreau să remarc că este necesar un pachet gratuit pentru funcționarea normalăCodecurile K-lite Codec Pack (le puteți descărca din acest articol), apoi faceți clic pe OK.
Fișier-Salvați ca AVI Apoi, dați numele fișierului și indicați unde să salvați Procesul de compresie sau compresie este în curs Ca urmare a comprimării, fișierul de ieșire are o dimensiune de 4 GB, va încăpea doar pe o dischetă, despre cum să convertiți gratuit formatul AVI în DVD, precum și despre utilizarea programelor plătite, citiți în articolul următor.
