
VirtualBoxeste un program care vă permite să creați, să rulați și să importați una sau mai multe mașini virtuale simultan pe computerele dvs. Adică, utilizatorul poate instala și lucra cu orice sistem de operare fără a-l instala pe computerul său - toate sistemele de operare rulează într-un mediu izolat.
Folosind VirtualBox, orice utilizator poate testa diferite sisteme de operare, poate lucra cu ele, poate înregistra videoclipuri și poate efectua alte acțiuni. Utilizarea acestui program nu este dificilă, să analizăm prima lansare a VirtualBox și instalarea Ubuntu.
Pasul 1. Încărcarea sistemului de operare
Mai întâi, trebuie să descărcați imaginea sistemului de operarepe care intenționați să o instalați în VirtualBox. Desigur, nu trebuie să creați niciun flash bootabil, aveți nevoie de imaginea în sine, de exemplu, în format .iso. Cu toate acestea, dacă aveți deja o unitate flash bootabilă gata făcută, atunci puteți instala sistemul de operare de pe aceasta.
Pasul 2. Descărcați și instalați VirtualBox
Descărcăm VirtualBox de pe site-ul oficial al programului folosind acest link. Descărcați programul pentru sistemul dvs. de operare (în majoritatea cazurilor este Windows).
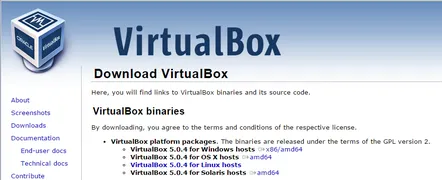
După descărcarea fișierului .exe, puteți continua cu instalarea. Acest proces ar trebui luat în considerare mai detaliat, deoarece unii utilizatori pot avea anumite întrebări.
După pornirea instalării, se va deschide fereastra Custom Setup. Vă solicită să selectați o locație în care va fi instalat VirtualBox, precum și o selecție de volum. Dacă nu sunteți sigur dacă aveți nevoie de mai multe funcții, vă recomandăm să săriți peste acest pas și să lăsați programul în întregime.
În fereastra următoare, programul va oferi: 1) creați o comandă rapidă pe desktop; 2) creați o comandă rapidă pe panoupornire rapidă; 3) înregistrați extensia de fișier VirtualBox în sistemul de operare. Bifați casetele de lângă opțiunile de care aveți nevoie.
În continuare, va apărea o altă fereastră, în care veți vedea un avertisment: „ Warning: Network Interfaces”. Aceasta înseamnă că după ce apăsați „ Da” dacă instalarea continuă și conexiunea la internet se va pierde pentru câteva secunde. Prin urmare, înainte de a fi de acord, este recomandat să închideți toate aplicațiile care utilizează în mod activ conexiunea la rețea (conversație Skype, descărcarea fișierelor din rețea etc.), apoi continuați cu instalarea.
În continuare, va apărea o fereastră care vă informează că procesele pregătitoare au fost finalizate și acum va începe instalarea VirtualBox în sine. Faceți clic pe butonul „ Instalare”.
După cum informează această fereastră, procesul de instalare a început și utilizatorul trebuie să aștepte câteva minute.
În timpul procesului de instalare, vor apărea mai multe ferestre care vă cer să instalați software-ul. VirtualBox va cere confirmarea instalării: controler USB, adaptoare de rețea, servicii de rețea. Se recomandă instalarea programului solicitat pentru o funcționare corectă.
După un timp scurt, instalarea programului se va finaliza, rămâne să faceți clic pe butonul Finish, după care va porni VirtualBox.
Pasul 3. Crearea primei mașini virtuale
Pentru a crea prima mașină virtuală, faceți clic pe butonul albastru „ Creare”. În fereastră, specificați un nume pentru sistemul virtual, apoi selectați tipul și versiunea. După aceea, apăsați „ Next”.
Într-o fereastră nouă, programul vă cere să specificați cantitatea de memorie. VirtualBox va folosi dimensiunea pe care o specificați. Cel mai adesea, dimensiunea este suficientăcare este specificat implicit, dar dacă doriți și dacă computerul este capabil, puteți instala și mai multe - în acest fel, programele „grele” și consumatoare de resurse vor fi lansate pe mașina virtuală fără dificultate.
Apoi, trebuie să selectați hard disk-ul cu care va funcționa mașina virtuală. Când porniți VirtualBox pentru prima dată, nu există discuri virtuale create, așa că trebuie să selectați opțiunea „ Creați un nou hard disk virtual” și apăsați „ Creați”.
După aceea, selectați tipul de fișier care va fi utilizat la crearea discului virtual. Se recomandă să părăsiți selecția implicită dacă discul creat nu va fi utilizat cu alte produse de virtualizare software.
În continuare, se va deschide o fereastră cu setări avansate pentru hard disk. Alegeți tipul de disc virtual în funcție de necesitatea de a-l utiliza în alte programe de virtualizare. Selectați dimensiunea pe care o va folosi aplicația. Este de remarcat faptul că dimensiunea alocată va fi ocupată de VirtualBox pe hard disk-ul fizic, deci asigurați-vă că există resurse alocate în avans. Faceți clic pe „ Creați” și așteptați.
Dacă totul a fost făcut corect, va apărea o nouă mașină virtuală pe care puteți instala sistemul de operare invitat.
Pasul 4. Instalarea sistemului de operare invitat
După prima pornire a mașinii virtuale, instalarea sistemului de operare va fi automată. Pentru a porni mașina, trebuie să apăsați butonul corespunzător (săgeata verde la dreapta", „ Start”) și să indicați calea către discul sau imaginea de pornire.
După ce discul sau imaginea a fost selectată, va începe autoinstalarea sistemului de operare. Procesul de instalare în sine nu este diferit de o instalare realăla calculator. După instalare, puteți începe să lucrați cu sistemul de operare.
Alte informatii utile
Adăugarea, pornirea și închiderea unei mașini virtuale
Puteți porni mașinile virtuale selectând lista din partea stângă a programului cu mouse-ul și făcând clic pe butonul „ Start” din bara de instrumente.
Dacă nu există nicio mașină dorită în lista de mașini, faceți clic pe „ Mașină” și selectați „ Adăugați”.
Puteți opri mașina virtuală în mai multe moduri:
Setarea mașinii virtuale în pauză
Sistemul de operare invitat poate fi oprit dacă trebuie să vă deconectați la un moment dat, dar este foarte important să nu o facețisări peste orice acțiune care se întâmplă în ea chiar acum. Pentru a îngheța funcționarea mașinii virtuale, trebuie să faceți clic pe „ Mașină” și să selectați „ Suspend”. Pentru a restabili munca, este necesar să efectuați din nou această acțiune.
Această opțiune are prioritate față de o închidere cu stare, chiar dacă numai pentru că întreruperea este instantanee și repornirea durează mult mai mult.
Conectarea la mașina virtuală a dispozitivelor amovibile
Dispozitivele USB pot fi conectate la mașina virtuală. Pentru a face acest lucru, urmați această cale din bara de instrumente: Dispozitive> ÎnDispozitive USBși în caseta de listă, selectați dispozitivul dorit. Lucrul cu un dispozitiv detașabil va fi la fel ca și cu o mașină reală.
Este important de reținut că atunci când un dispozitiv este conectat la o mașină virtuală, acesta se „deconectează” și devine inaccesibil mașinii reale, ceea ce duce la pierderea datelor nesalvate. Prin urmare, asigurați-vă mai întâi că nu efectuați operațiuni importante cu sistemul de operare gazdă (de exemplu, copierea).
Comutați între sistemul de operare gazdă și cel invitat
Când lucrați într-o mașină virtuală, mouse-ul și tastatura sunt capturate. Adică, toate acțiunile efectuate de aceste dispozitive sunt relevante doar pentru mașina virtuală. Când trebuie să comutați la sistemul de operare real (gazdă), apăsați tasta „ Right Control”.
Puteți relua lucrul cu mașina virtuală făcând clic oriunde în fereastra VirtualBox.
