Informații generale despre blocarea adaptoarelor Wi-Fi
S-a întâmplat deja că în unele țări CSI utilizarea echipamentelor care suportă standardul 802.11 nsă fie limitată. Din acest motiv, producătorii de laptopuri au început să dezactiveze suportul pentru standardul 802.11 nîn produsele lor. Literal recent, restricțiile au fost eliminate, dar laptopurile deja lansate au rămas în continuare cu modul 802.11 ndezactivat.
Poate apărea întrebarea: „care este sensul lui 802.11 n”? De fapt, totul este simplu aici. În primul rând, aceasta este o creștere de câteva ori a vitezei rețelei wireless. Pentru laptopurile cu o antenă principală și o antenă suplimentară, aceasta este de aproximativ 150 Mbps. De fapt, viteza este mult mai mică (de cel puțin două ori), dar este totuși mai mare decât în cazul 802,11 gcu o viteză teoretică de până la 54 Mbps.
Acest ghid va descrie cum să activați suportul pentru modul 802.11 nnumaipe adaptoarele Wi-Fi fără fir de pe cipurile Atherosdin seria a 9-a. Acestea includ în principal cipuri AR9280, AR9281, AR9283, AR9285și AR9287.
Notă importantă:Numele cipurilor au fost enumerate mai sus. Adaptoarele bazate pe acestea pot fi numite puțin diferit: AR5B93, AR5B95, AR5B97.
În laptopurile Acer, eMachinesși Packard Bellputeți găsi cel mai adesea adaptoare wireless pe cipuri AR9285și AR9287. Pentru adaptoarele pe aceste cipuri, valorile VEN/DEV (mai multe detalii despre aceste valori sunt descrise aici: Găsirea driverelor pentru Windows) sunt PCIVEN_168C&DEV_002Bși PIVEN_168C&DEV_002Erespectiv.
Există două moduri de a debloca modul 802.11 n:
1) Instalarea driverului modificat.
2) Actualizare firmware EEPROMadaptor wireless.
Prima metodă este cea mai sigură. A doua metodă este mai eficientă.
Pentru a debloca 802.11 n veți avea nevoie de un set de utilitare și drivere. Le puteți descărca folosind acest link: descărcați sau descărcați
Când arhiva este descărcată, puteți începe. Să luăm mai întâi în considerare prima metodă.
Instalarea unui driver modificat pentru adaptorul Wi-Fi
În primul rând, despachetăm arhiva. Conține două foldere cu drivere modificate pentru adaptorul Atheros Wi-Fi: Driver 7.7.0.259 Windows XPși Driver 9.2.0.105 Windows Vista & 7. După cum sugerează și numele, există drivere pentru Windows XP, Windows Vista și Windows 7.
Dacă utilizați Windows 7 pe 64 de biți, trebuie să semnați driverul. Pentru a fi mai specific, semnați fișierul athrx.sysutilizând programul Driver Signature Enforcement Overrider(este în arhivă la linkul de mai sus):

Să revenim la procesul de modificare.
Deschideți Manager dispozitive, apoi accesați Adaptoare de rețea. În acea secțiune veți găsi adaptorul dvs. Wi-Fi:
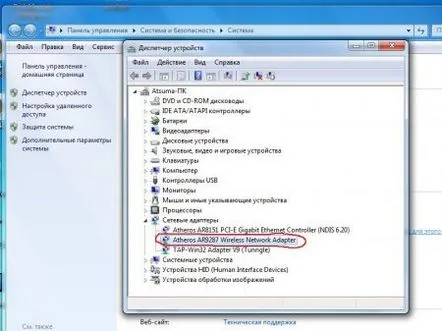
Apoi, faceți clic dreapta pe adaptorul Wi-Fi, selectați Proprietăți-> Driver-> Actualizare-> Căutați drivere pe acest computer-> *indicați calea către driverul modificat*.
După aceea, reporniți sistemul și începeți să lucrați în modul 802.11 n. Alte versiuni ale driverelor modificate sunt disponibile aici.
Încă o nuanță. Pentru ca adaptorul wireless să funcționeze în modul 802.11 n, trebuie să selectați WPA2-PSK+AES pe router. De asemenea, trebuie să setați modul Wi-Fi pe router la Numai 802.11 n, pe Asus RT-N16 meu cu firmware de la entuziaști, totul funcționează șipe auto). Faptul este că, în ciuda faptului că suportul 802.11 n este activat pe laptop, acesta se poate conecta la router în modul 802.11 g datorită setărilor routerului însuși. Cel mai adesea, acest lucru se întâmplă atunci când dispozitivele care nu acceptă 802.11 n sunt conectate la router și funcționează în modul de compatibilitate.
Să trecem la a doua metodă.
Actualizarea firmware-ului EEPROM al adaptorului Wi-Fi
Adaptorul Wi-Fi este un dispozitiv destul de complex cu propriul firmware. Îl vom actualiza pentru a activa 802.11 n. Această metodă este mai periculoasă.
Dacă utilizați o versiune pe 64 de biți de Windows Vista sau Windows 7, atunci trebuie să reporniți laptopul și să intrați în meniul care este apelat apăsând F8 când Windows pornește:
În meniu, selectați elementul Dezactivarea verificării obligatorii a semnăturii șoferului.
Acum să trecem la firmware. Pentru a face acest lucru, lansați utilitarul Atheros EEPROM Tool. Este disponibil în folderul corespunzător din arhivă la linkul de mai sus.
Selectați elementul Citiți EEPROMși indicați sub ce nume și unde să salvați firmware-ul vechi. Cu siguranță nu va fi de prisos. Fie qwerty.rom:
Apoi, faceți clic pe butonul Citește. Fă o copie a firmware-ului nativ primit al adaptorului( qwerty.rom). Copiați acest fișier într-un alt folder.
Acum să trecem la firmware-ul adaptorului tău Wi-Fi. Pentru a face acest lucru, faceți clic pe butonul Scrie EEEPROMși specificați calea către dump-ul creat ( qwerty.rom):
Faceți clic pe butonul Moduri și canaleși acceptați avertismentele:
Sub Moduri, bifați 802.11 n (20MHz)și 802.11 n (40MHz)pentru 2,4 GHz, dacă adaptorul acceptă banda de 5GHz, apoi bifați și pe 802.11n (20MHz), 802,11 n (40MHz)în coloana corespunzătoare:
Sub Canale, selectați 0x67și faceți clic pe Ok:
Acum trebuie să bifați lângă Utilizați moduri și canale personalizateși apăsați butonul Scrie.
După aceea, repornim Windows și începem să lucrăm la 802.11 n. Observațiile asupra lucrării sunt aceleași ca la primul punct.
Concluzie despre deblocarea adaptorului Wi-Fi
Dacă aveți întrebări despre deblocarea adaptoarelor Wi-Fi, puteți cere ajutor în acest subiect de forum: Wi-Fi - Depanarea echipamentelor wireless.
Articolul a fost pregătit de utilizatorul Atsuma, editat de FuzzyL. acerfans.ru
