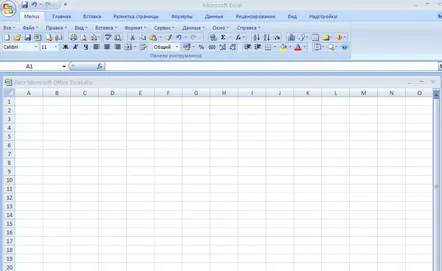
Ce este un tabel în Excel
Ne uităm la captura de ecran furnizată a foii Excel și vedem că la început arată deja ca un anumit tabel. În acest tabel, puteți stoca diverse valori, puteți face calcule.
În plus, puteți lucra cu o foaie Excel transformând fiecare celulă în tabelul necesar, ceea ce facilitează sistematizarea datelor și oferă avantaje pentru calculele viitoare.
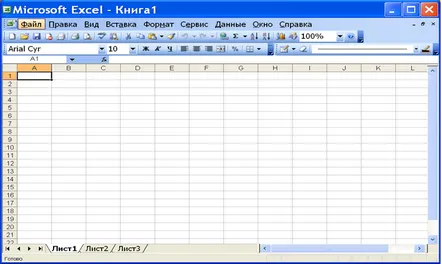
Facem un tabel în Microsoft Excel
Primul lucru de făcut într-o foaie Excel deschisă este să evidențiezi intervalul dorit de celule cu cursorul, care va fi apoi convertit într-un tabel. Pentru familiarizare, selectați celulele A1:F7. Să mergem la fila „Acasă” și să selectăm „Formatare tabel” în foaia deschisă. În fereastra care se deschide, selectați stilul de tabel dorit. După aceea, se va deschide fereastra programului, specificând parametrii viitorului tabel, și anume, atunci când este necesar să se realizeze un tabel după titluri, acest lucru ar trebui indicat, apoi faceți clic pe „OK”.
Vom vedea că celulele selectate pentru transformare au devenit în stilul pe care utilizatorul l-a definit singur. Antetele tabelului creat au butoane săgeți pe care le puteți folosi pentru a filtra datele. Puteți schimba imediat numele datelor dvs. înantete.
Cum se schimbă tabelele în Excel
Când lucrează cu tabelul, utilizatorul își poate schimba întotdeauna aspectul, tabelul poate fi personalizat, pot fi adăugate rânduri și coloane și pot fi efectuate acțiuni complexe cu datele din tabel.
Să adăugăm coloane și rânduri la tabel
Pentru a modifica dimensiunea tabelului, puteți utiliza două metode: Prima modalitate este să adăugați date direct în celula adiacentă la dreapta (mai jos), apoi tabelul va crește automat cu numărul de coloane sau rânduri. Sau utilizați cursorul pentru a trage cadrul tabelului pentru a captura date noi.
Schimbați stilul tabelului
Pentru a atinge acest obiectiv, este suficient să selectați una dintre celulele tabelului. Următoarea acțiune va fi să accesați fila „Designer”, selectați comanda „Stiluri de tabel”. Alegeți un alt stil care va fi aplicat tabelului.
Cum se modifică parametrii din tabel
Designerul tabelului permite utilizatorului să-și schimbe aspectul, să activeze sau să dezactiveze opțiunile de masă. Excel în „Designer” are opțiuni: titluri, rezumat, rânduri alternative, ultima coloană, prima coloană, buton de filtrare și coloane alternative. Pentru a modifica parametrii, selectați orice celulă a tabelului și în „Designer” puteți elimina sau adăuga steagurile parametrilor stilului. Masa se va schimba.
Cum să ștergeți un tabel Excel
Există adesea cazuri în care nevoia de masă dispare, dar este necesar să o păstrați pentru acțiuni viitoare cu ei. În acest caz, accesați „Designer”, accesați grupul „Service”, selectați comanda „Convert range”. Pentru a șterge, confirmați „Da” în fereastră. Toate datele din tabel vor fi păstrate, dar vor fi convertite într-un interval normal.
