După cum știți, scopul principal al barei de activități este de a oferi utilizatorului cel mai rapid acces posibil la acele programe pe care le folosește mai des decât altele. Informații despre programele care rulează pot fi obținute din bara de sistem, unde sunt afișate pictogramele acestora. Pentru a vă ușura lucrurile, utilizatorul ar trebui să configureze aceste instrumente astfel încât accesul la ele să fie cât mai simplu posibil. Pentru o reglare mai fină, trebuie să efectuați următoarele acțiuni.
1. Panou de lansare rapidă
Amintiți-vă, sistemul de operare Windows XP a fost echipat cu un panou de lansare rapidă. Trebuie să recunosc, a fost un lucru util: datorită lui, puteai să treci de la o fereastră deschisă la alta, să le restrângi și să intri în Internet Explorer. Windows 7 nu are panoul Lansare rapidă. Cu toate acestea, pentru cei care sunt obișnuiți cu el, există întotdeauna o oportunitate de a o restaura. Pentru a face acest lucru, trebuie să mutați cursorul mouse-ului într-un loc gol din bara de activități și să faceți clic pe el cu butonul din dreapta. Se va deschide un meniu contextual. În el, trebuie să selectați elementul „Panouri”, după ce faceți clic pe opțiunea „Creați o bară de instrumente”.
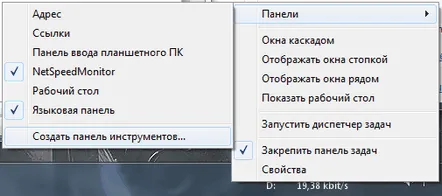
Crearea unei bare de instrumente
În fereastra de explorare, trebuie să mergeți la Drive C", apoi selectați folderul " Utilizatori". În acest folder, este creat un folder separat pentru fiecare utilizator. Trebuie să alegeți un folder și să îl introduceți. Apoi trebuie să faceți clic pe bara de adrese și să adăugați „ AppData” în ea.
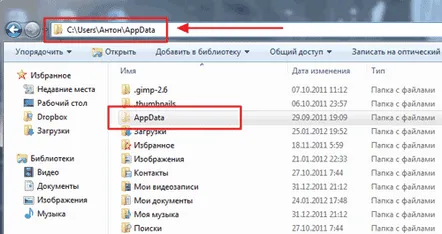
Găsiți folderul AppData
După aceea, trebuie să parcurgeți folderele acelor programe și aplicații cu un singur clic pentru a le include în panoul de lansare rapidă. Trebuie să faceți dublu clic pe folderul „ Quick Launch”. De fapt, aceasta completează crearea panoului de lansare rapidă. În spatele săgeții chevron sunt ascunse comenzi rapide ale programelor ale căror foldere au fost specificate.
Reveniți la cuprins
2. Tweaker pentru bara de activități
Sistemul de operare Windows 7 are un instrument extrem de util și foarte convenabil „ Taskbar Tweaker”, care vine gratuit. Acest instrument oferă utilizatorului o gamă largă de setări individuale ale barei de activități. Cu toate performanțele sale, „ Taskbar Tweaker” nu trebuie să fie instalat (dacă, desigur, alegeți poziția corespunzătoare în timpul instalării). Acest mod „portabil” al instrumentului îi permite să pornească aproape instantaneu.
Da, în submeniul „ Elementele barei de activități” este posibil să schimbați acțiunile care vor fi efectuate dacă faceți clic dreapta pe una sau alta pictogramă. Astfel de acțiuni pot fi, de exemplu, afișarea unui meniu contextual standard sau a unei liste de tranziții. De asemenea, este important să rețineți sub ce formă ar trebui să fie prezentată fereastra programului dacă cursorul mouse-ului este plasat pe ea. În meniu, de exemplu, pot fi afișate miniaturi ale obiectelor, pot fi formate listele acestora, pot apărea sfaturi pentru ele etc.
Secțiunea „ Gruparea ferestrelor” vă permite să setați principiul conform căruia ferestrele ar trebui grupate (sau nu grupate.
În secțiunea „ Setări diverse ale barei de activități” puteți bifa casetele de selectare - și apoi puteți derula prin ferestre folosind rotița mouse-ului. Făcând dublu clic în zona barei de activități poate duce la diferite acțiuni: afișarea desktopului, managerul de activități, inspectorul de activități etc. Este foarte posibil ca dublu clic să nu ducă la nicio modificare. În secțiunea „ Setări diverse” puteți alege una dintre aceste opțiuni.
Reveniți la cuprins
3. Mărim lista programelor recente
Dacă faceți clic dreapta pe comanda rapidă a programului aflată în bara de activități, va apărea o fereastră pop-up cu o listă deultimele documente cu care a lucrat utilizatorul. În mod implicit, această listă va include zece articole, dar o puteți face astfel încât să fie afișate și mai multe documente.
Mărim lista celor mai recente programe care rulează
Pentru a începe, trebuie să mutați cursorul pe butonul „ Start” și să faceți clic dreapta. Apoi, trebuie să selectați elementul „ Properties” (“Start - Properties”) și apoi opțiunea „ Configure”. Va apărea o mică fereastră care arată numărul de documente afișate. Folosiți butoanele pentru a mări. După finalizarea setărilor, apăsați butonul „ OK” pentru a salva modificările.
Reveniți la cuprins
4. Comandă rapidă la orice fișier
În general, într-un sistem Windows, puteți ocupa bara de activități cu link-uri către orice altceva decât programe (de exemplu, foldere, documente individuale etc.). Dar, după cum știți, regulile sunt făcute pentru a fi încălcate. Există câteva lacune care ajută la realizarea a ceea ce pare imposibil.
Totul începe cu un clic pe zona liberă „ Desktop”. Desigur, va apărea un meniu contextual, unde trebuie să faceți clic pe „ Creați”, apoi selectați elementul „ Document text” („Desktop - Creați un document text”). După ce documentul este creat, acesta trebuie redenumit.
Este foarte posibil ca sistemul să emită un avertisment furios (motivul poate fi ascuns în extensia de fișier). Ar trebui să acceptați cu umilință toate obiecțiile sistemului apăsând butonul „ Da”. Acum faceți clic dreapta pe document, selectați „ Pin to taskbar” în meniul contextual. Pe panou va apărea o pictogramă asemănătoare cu o fereastră de aplicație. Trebuie să faceți clic pe el și să selectați elementul „ Properties” din meniu. Va apărea o fereastră în care aveți nevoiespecificați calea către document pe care doriți să-l vedeți în bara de activități. Prin apăsarea butonului „ OK”, procedura se încheie: acum o comandă rapidă către cel mai important fișier pentru dvs. este atașată la bara de activități.
Reveniți la cuprins
5. Ascunde-l
Cu ajutorul utilitarului Hide It, este foarte ușor să gestionați ferestrele programului deschis - este nevoie de un singur clic de mouse pentru a minimiza ferestrele în bara de sistem. Acest utilitar nu trebuie instalat - trebuie doar să-l despachetați din arhivă. La pornirea unui anumit program, bara de sistem dobândește o pictogramă suplimentară. Dacă treceți cu mouse-ul peste butonul de minimizare al ferestrei și apoi faceți clic pe butonul din dreapta al mouse-ului „Ascundeți”, aplicația va fi minimizată în bara de sistem. Puteți extinde fereastra programului făcând dublu clic pe comandă rapidă.
Reveniți la cuprins
6. Setări pentru afișarea pictogramelor
Tava de sistem vă permite să modificați setările de afișare a pictogramelor. Totul începe cu un clic dreapta pe „ Start” (meniul „Start”). Apoi trebuie să selectați „ Proprietăți” Și în submeniul „ Zona de notificare” faceți clic pe „ Configurare”. Va apărea o fereastră în care va trebui să selectați comanda rapidă a programului. Apoi, în meniul propus, ar trebui să specificați cum va fi afișat programul în bara de sistem. Există mai multe opțiuni: „ Ascunde pictograma și avertizare”, „ Afișează numai avertisment”, „ Afișează pictograma și avertisment”.
Configurarea zonei de notificare
Setările individuale pot fi aplicate și pictogramelor de sistem: pot fi activate sau dezactivate. În cazul setărilor incorecte, puteți readuce pictogramele la starea lor inițială selectând butonul Restabiliți comportamentul implicit al pictogramei. Puteți face fără să alegeți un singur buton Afișați întotdeauna toate pictogramele șimesaj pe bara de activități. Pentru a salva modificările, faceți clic pe butonul OK.
Astfel, bara de activități și bara de sistem pot fi „ascuțite” pentru un anumit utilizator. Principalul lucru este să înțelegeți setările.
