Conţinut
- 1 De ce un computer cu Windows 8 nu se conectează la o rețea fără fir
- 1.1 Verificarea șoferului
- 1.2 Probleme cu punctul de acces
- 1.3 Defecțiuni în funcționarea echipamentelor fără fir și efectuarea diagnosticelor
Subiectul acestui articol este de ce Windows 8 nu se conectează la o rețea Wi-Fi și cum să o remediați. În ciuda fiabilității și stabilității sistemului de operare în ansamblu, pot apărea în continuare diverse probleme de conexiune, iar utilizatorii nu sunt întotdeauna capabili să le facă față singuri.
În acest articol, vom analiza cele mai frecvente erori care vă împiedică să vă conectați la rețelele wireless: ce le cauzează și cum să le remediați.
De ce un computer cu Windows 8 nu se conectează la o rețea fără fir
Cea mai frecventă eroare pentru care un laptop cu Windows 8 nu se conectează la Wi-Fi este o parolă introdusă incorect. Foarte des, motivul acestei erori este că Caps Lock este activat, ceea ce face ca toate literele majuscule. Prin urmare, în primul rând, merită să verificați corectitudinea introducerii cheii. Pentru a verifica, eliminați bifa de la elementul „Ascunde caracterele” atunci când introduceți parola.
Pe lângă o cheie introdusă incorect, este posibil ca computerul să nu se conecteze la Wi-Fi din următoarele motive:
- Funcționarea incorectă a software-ului (driverelor).
- Routerul se blochează.
- Defecțiuni ale echipamentelor fără fir.
Să luăm în considerare aceste probleme mai detaliat.
la continut
Verificarea driverului
Pentru a face acest lucru, trebuie să deschidem managerul de dispozitive. În el puteți verifica dacă echipamentul funcționează corect. Mai mult, dacă se detectează vreo eroare, vom putea afla codul acesteia, care, la rândul său, ne va permite să găsim o soluție extrem de rapid. Prin urmarepentru a porni serviciul, apăsați simultan tastele Windows și R. În fereastră, scrieți mmc devmgmt.msc și apăsați „Enter”. Această comandă va deschide serviciul de care avem nevoie.

Acum găsiți linia „Echipament de rețea” și deschideți filiala. De regulă, pe laptopuri sunt utilizate două tipuri de adaptoare wireless: Atheros și Broadcom.
Acestea sunt două companii care produc module Wi-Fi pentru laptopuri. Prin urmare, căutați un dispozitiv cu un astfel de cuvânt în numele său. De asemenea, numele poate conține expresia Adaptor de rețea fără fir (care tradusă în rusă înseamnă „adaptor de rețea fără fir”).
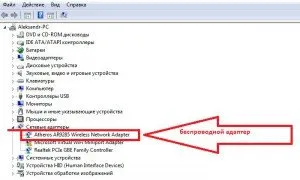
Dacă numele companiei nu este specificat sau dispozitivul este marcat cu un semn de exclamare, atunci driverele greșite sunt instalate sau nu funcționează corect.
Dacă nu puteți găsi deloc un astfel de hardware în listă, atunci nu există deloc software. În orice caz, ar trebui să reinstalați driverul de pe discul care vine cu laptopul. Dacă nu există disc, îl puteți găsi pe cel necesar pe site-ul oficial al producătorului.
După cum sa menționat deja mai sus, în cazul oricăror erori în funcționarea adaptorului, dispozitivul este marcat cu un semn de exclamare în managerul de dispozitive. Pentru a vedea codul de eroare, trebuie să deschideți informații despre echipament făcând dublu clic pe acesta cu butonul din dreapta al mouse-ului. Cunoașterea codului vă va ajuta să remediați problema.
la continut
Probleme cu punctul de acces
Verificarea dacă există probleme cu punctul de acces este extrem de simplă dacă aveți un alt dispozitiv cu adaptor Wi-Fi. De exemplu, un smartphone sau o tabletă. Încercați să le conectați la rețea. Dacă, de asemenea, nu pot stabili o conexiune, atunci problema este determinată în router.
Doar reporniți-l pentru a începe. Cert este că cele mai comune modele de buget sunt predispuse la slăbiredin cauza unei defecțiuni în rețeaua de alimentare, suprasarcină atunci când un număr mare de utilizatori sunt conectați în același timp, precum și ca urmare a unor probleme în rețeaua furnizorului.
Pentru a reporni, pur și simplu deconectați sursa de alimentare a routerului și așteptați 7-10 minute. După aceea, porniți dispozitivul, așteptați să se descarce și încercați să vă conectați din nou.
la continut
Eșecuri în funcționarea echipamentelor fără fir și efectuarea diagnosticelor
Dacă ați parcurs toți pașii de mai sus, iar laptopul cu Windows 8 nu se conectează la rețeaua Wi-Fi, este timpul să diagnosticați funcționarea și să configurați echipamentul. Îl puteți porni făcând clic pe butonul din dreapta al mouse-ului pe pictograma de rețea din tavă (colțul din dreapta jos al desktopului). Selectați elementul corespunzător din meniul contextual. Atunci totul este extrem de simplu: trebuie doar să citiți cu atenție instrucțiunile de pe ecran și să urmați recomandările.
În plus, laptopul poate să nu se conecteze la router dacă semnalul este prea slab: computerul poate afișa un nivel de semnal de până la 8-10%, dar nu se va conecta. În acest caz, pur și simplu trageți dispozitivul mai aproape de sursa semnalului.
la continut
