Buna admin! Cum se instalează un al doilea sistem de operare Windows 7 pe un disc GPT pe un laptop HP ENVY nou cu Windows 8.1 preinstalat și UEFI Bios? Am cumpărat un laptop HP nou, pe hard disk există o unitate (C:) cu Windows 8.1 preinstalat din magazin. Am separat 100 GB de unitatea C:, a apărut spațiu liber și vreau să instalez Windows 7 pe el. Conectez unitatea flash Windows 7 la laptop, o pornesc, intru în meniul de pornire al laptopului și pur și simplu unitatea mea flash nu este acolo. Același lucru este valabil și atunci când utilizați discul de instalare.
Oamenii cunoscători au sfătuit să dezactiveze opțiunea Secure Boot din Bios. S-a deconectat, apoi a pornit în programul de instalare Windows 7, a selectat o partiție de instalat și a primit o eroare: Ordinea partițiilor de pe unitatea selectată pentru instalare este diferită de cea recomandată. Pentru mai multe informații despre instalarea pe discuri GPT, accesați site-ul web Microsoft (http://go.microsoft.com/fwlink/?LinkID=154898) și căutați „GPT”. Continua? OK sau Anulează.
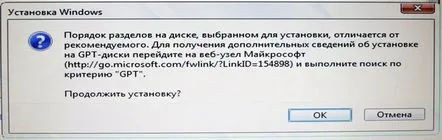
Vă sfătuiți ce să faceți în continuare și faceți clic pe OK? Nu se vor pierde toate datele de pe hard diskul laptopului?
Cum se instalează un al doilea sistem de operare Windows 7 pe un disc GPT pe un laptop HP ENVY nou cu Windows 8.1 preinstalat și UEFI Bios

Desigur, datele cititorului nostru nu vor scăpa și după ce faceți clic pe OK Windows 7 va fi instalat ca un al doilea sistem pe partiția specificată a hard disk-ului, dar în articolul de astăzi vreau să vă ofer ceva diferit.
Dacă ați cumpărat un laptop nou cu Windows 8.1 și UEFI Bios preinstalat, dar doriți să instalați un al doilea sistem de operare Windows 7 pe o partiție creată anterior, atunci acest lucru este foarte posibil pentru unele modele de laptop (din păcate, nu pentru toate).interesant, nici măcar nu va trebui să creați o unitate flash UEFI bootabilă a Win 7. În acest articol, vă voi arăta cel mai simplu mod de a instala Windows 7 ca un al doilea sistem pe laptop.
- Notă: Prieteni, această metodă este testată și funcționează pe toate computerele de bază și laptopurile vechi fără UEFI Bios. Îl poți aplica și pe noile laptopuri ASUS, HP Pavilion și HP ENVY cu UEFI BIOS, dar există una dar! Cu laptopurile noi, totul nu este atât de simplu. Datorită faptului că producătorii de echipamente informatice pot schimba oricând funcționalitatea UEFI Bios pe un laptop, vă sfătuiesc să faceți o copie de rezervă a stocării de boot BCD înainte de muncă. Dacă Windows 7 nu poate fi instalat ca un al doilea sistem pe laptop, atunci puteți implementa o copie de rezervă a stocării de pornire BCD și puteți readuce laptopul la starea în care era înainte de experimentele noastre. În articolul meu, voi explica totul pas cu pas, așa că nu vă faceți griji, veți fi bine.
Pentru articol, vom lua același laptop HP ENVY. Înainte de a începe lucrul, să facem câteva pregătiri. Mai întâi, să creăm o copie de rezervă a stocării de pornire BCD, deoarece după instalarea Windows 7, meniul de pornire al laptopului va fi schimbat și va apărea o alegere de sisteme de operare în el: Windows 7 sau Windows 8.1, dacă după ceva timp doriți pentru a scăpa de Windows 7 și a formata partiția cu fișierele sale, meniul de selecție a sistemului va rămâne în continuare la pornirea laptopului, poate fi eliminat prin simpla restaurare a BCD-ului din backup.
Se face backup pentru BCD Creăm un folder bacup pe disc (C:),
apoi deschideți linia de comandă ca administrator și introduceți comanda: bcdedit /export C:bacupbcd
iar o copie de rezervă a fișierului bcd apare în folderul bacup. Nu ștergeți folderul bacup de pe unitate (C:), la sfârșitul articoluluiVă voi arăta cum să restaurați depozitul de descărcare bcd dintr-o copie de rezervă.
Managementul discurilor Creăm o partiție pentru instalarea Windows 7. Intrăm pe Disk Management și vedem trei partiții de serviciu și un disc (C:) cu un volum de 680 GB cu Windows 8.1 instalat, facem clic dreapta pe ea și selectăm Comprimare volum...
50 GB îmi vor fi de ajuns, dacă vrei să lucrezi serios în Windows 7, alege un volum mai mare.
Creăm un volum simplu (F:) din zona nealocată rezultată, pe care vom implementa Win 7.
Imagine ISO a Windows 7 Pentru a instala sistemul, vom avea nevoie de o imagine ISO a Windows 7, puteți descărca un Windows 7 licențiat (90 de zile de utilizare) din articolul nostru. Îl descarc direct pe desktop și fac dublu clic pe el cu mouse-ul stâng în timp ce îl atașez la unitatea de disc virtuală (J:).
WinNTSetup
Acest program (cunoscut pentru dvs. din articolele noastre anterioare) vă va ajuta să implementați Windows 7 din imaginea ISO în partiția (F:) creată de noi fără o unitate flash bootabilă sau un disc de instalare a sistemului. Descărcăm utilitarul de pe site-ul oficial http://www.winntsetup.com
Extragem utilitarul din arhivă și rulăm fișierul executabil WinNTSetup_x64.exe
Faceți clic pe butonul Selectați
și specificați calea către fișierele de instalare Windows 7. Avem nevoie doar de fișierul install.wim din folderul surse al distribuției. Accesați folderul surse de pe discul virtual (J:), selectați fișierul install.wim cu mouse-ul stâng și faceți clic pe Deschidere.
Este indicată calea către fișierele de instalare Windows 7.
Discul pe care va fi instalat bootloader-ul Windows 7 este selectat automat - Z: (secțiunea Rezervat de sistem, volum 350 MB).
Alegem discul pe care va fiEste instalat sistemul de operare Windows 7. Faceți clic pe Selectare
Indicați spre Volum nou (F:) și faceți clic pe Selectare folder.
Instalare
BINE.
Începe procesul de instalare Windows 7
Bine
Repornim și intrăm în BIOS, setăm opțiunea de suport Legacy la Activat și opțiunea Secure Boot la Dezactivat, salvăm setările și repornim.
Se deschide un meniu pentru selectarea sistemelor de operare: Windows 7 sau Windows 8.1, alegeți primul
și intră imediat în faza finală a instalării Windows 7.
Mai departe
Introduceți numele de utilizator și numele computerului
Mai departe
Acceptăm termenii licenței
La alegerea ta
Mai departe
Windows 7 se încarcă.
În Gestionarea discurilor, puteți vedea că litera unității de sistem (C:).
Stilul de partiție GUID (GPT) este specificat în proprietățile hard diskului.
Fereastra computerului
Cum să dezinstalezi Windows 7 fără urmă
Am folosit „semerochka” și am decis să o eliminăm. Pentru a face acest lucru, este încărcat în Windows 8.1.
Deschideți linia de comandă ca administrator și introduceți comanda:
bcdedit /import C:bacupbcd,
cu această comandă, restabilim magazinul de boot Windows 8.1 la starea inițială, adică atunci când laptopul este pornit, meniul cu alegerea sistemelor de operare nu va apărea. Pur și simplu formatăm discul (D:).
Apropo, puteți instala Windows 7 pe un disc virtual!
