
Cei care joacă adesea jocuri moderne pe laptop, nu, nu, și se confruntă cu faptul că unul sau altul începe să încetinească. Mulți cunoscuți apelează adesea la mine cu întrebări similare. Și de multe ori, motivul nu sunt cerințele ridicate de sistem ale jocului, ci câteva bifături banale în setări...
În acest articol, aș dori să vorbesc despre principalele motive pentru care jocurile încetinesc pe un laptop, precum și să dau câteva sfaturi pentru a le accelera. Și așa, să începem...
1. Cerințe de sistem de joc
Primul lucru de făcut este să vă asigurați că laptopul îndeplinește cerințele de sistem recomandate ale jocului. Cuvântul „recomandat” este subliniat. jocurile au un astfel de concept ca cerințe minime de sistem. Cerințele minime, de regulă, garantează lansarea jocului și a jocului la setări grafice minime (iar dezvoltatorii nu promit că nu vor exista „lag-uri”...). Setările recomandate garantează de obicei un joc confortabil (adică fără „smucituri”, „smucituri”, etc.) cu setări grafice medii/minime.
De regulă, dacă laptopul nu îndeplinește în mod semnificativ cerințele de sistem - nu se poate face nimic, jocul va încetini în continuare (chiar și cu toate setările la minim, drivere „self-made” de la entuziaști etc.).
2. Programele terțe încarcă laptopul
Știți care este cea mai frecventă cauză a încetinirilor în jocuri, cu care trebuie să vă confruntați adesea, fie acasă, fie la serviciu?
Majoritatea utilizatorilor lansează o jucărie nouă cu cerințe de sistem ridicate, nefiind atenți la ce programe sunt deschise în prezent și încarcă procesorul. De exemplu, captura de ecran de mai jos arată că înainte de a începe jocul, nu ar strica să închideți 3-5 programe. Acest lucru se aplică în special la Utorrent - când descărcați fișiere înviteza mare creează o sarcină decentă pe hard disk.
În general, toate programele și sarcinile care necesită multe resurse, cum ar fi: codificatoare video-audio, photoshop, instalarea de programe, împachetarea fișierelor în arhive etc. - trebuie dezactivate sau finalizate înainte de a începe jocul!
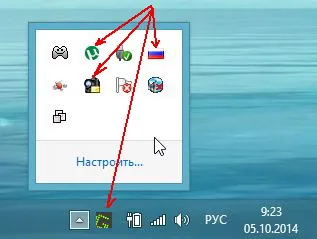
Bara de activități: rulează programe terțe care pot încetini jocul pe laptop.
3. Drivere pentru placa video
Driverul este probabil cel mai important lucru după cerințele de sistem. Foarte des, utilizatorii instalează drivere de pe site-ul web al producătorului laptopului și de pe primul. Și, în general, așa cum arată practica, driverul este un astfel de „lucru” încât chiar și versiunea recomandată de producător ar putea să nu funcționeze stabil.
Desigur, descarc mai multe versiuni de drivere: una de pe site-ul producătorului, a doua, de exemplu, în pachetul DriverPack Solution (consultați acest articol pentru actualizări de drivere). In caz de probleme, testez ambele variante.
Mai mult, este important să acordați atenție unui detaliu: atunci când există probleme cu șoferii, de regulă, erorile și frânele vor fi observate în multe jocuri și aplicații, și nu în oricare anume.
4. Setarea parametrilor plăcii video
Acest punct este o continuare a subiectului șoferilor. Mulți nici măcar nu se uită la setările driverelor plăcii video, dar între timp există căpușe interesante acolo. La un moment dat, doar prin reglarea driverelor am reușit să măresc performanța în jocuri cu 10-15 fps - imaginea a devenit mai lină și jocul a devenit mai confortabil.
De exemplu, pentru a intra în setările plăcii video Ati Radeon (similar cu Nvidia), trebuie să apăsați butonul drept al mouse-ului de pe desktop și să selectați elementul „Amd Catalyst Control Center” (poate fi numit puțin diferit în cazul tau).
În continuare, ne va interesa fila„jocuri”–>”performanță joc”–>”Setări implicite pentru imaginea 3-D”. Există o bifare necesară aici, care va ajuta la stabilirea performanței maxime în jocuri.
5. Fără trecere de la placa video integrată la placa video discretă
În continuarea subiectului driverelor, există o eroare care se întâmplă adesea cu laptopurile: uneori trecerea de la o placă video integrată la una discretă nu funcționează. În principiu, acest lucru este destul de ușor de reparat manual.
Pe desktop, faceți clic pe butonul din dreapta al mouse-ului și accesați secțiunea „Setări grafice comutabile” (dacă nu aveți acest element, accesați setările plăcii video; apropo, pentru o placă Nvidia, trebuie să mergeți la adresa: Nvidia —> managementul parametrilor 3D) .
Apoi, în setările de alimentare, există un element „adaptoare grafice comutabile” - accesați el.
Aici puteți adăuga o aplicație (de exemplu, jocul nostru) și puteți seta opțiunea „performanță ridicată” pentru aceasta.
6. Defecțiuni în funcționarea hard diskului
S-ar părea, cum sunt jocurile legate de un hard disk? Faptul este că în timpul funcționării, jocul scrie ceva pe disc, citește ceva și, desigur, dacă hard disk-ul nu este disponibil de ceva timp, jocul poate avea întârzieri (asemănător cu cazul în care placa video nu tragea).
Cel mai adesea, acest lucru se întâmplă din cauza faptului că hard disk-urile de pe laptopuri pot intra într-un mod economic de consum de energie. Desigur, atunci când jocul se întoarce la ei - trebuie să iasă din el (0,5-1 sec.) - și doar pentru acest timp vei avea o întârziere în joc.
Cel mai simplu mod de a remedia o astfel de întârziere legată de putere este să instalați și să configurați utilitarul quietHDD (consultați aici mai multe detalii despre cum să îl utilizați). Ideea este cătrebuie să creșteți valoarea APM la 254.
La fel, dacă bănuiți că există un hard disk, vă recomand să îl verificați dacă nu sunt defectuoase (pe care nu se pot citi sectoarele).
7. Supraîncălzirea laptopului
Supraîncălzirea laptopului, de cele mai multe ori, are loc dacă nu l-ați curățat de praf de mult timp. Uneori, utilizatorii închid în neștire orificiile de ventilație (de exemplu, așezând laptopul pe o suprafață moale: canapea, pat etc.) - astfel ventilația se deteriorează și laptopul se supraîncălzi.
Pentru a nu arde un nod din cauza supraîncălzirii, laptopul resetează automat frecvența de funcționare (de exemplu, placa video) - ca urmare, temperatura scade și puterea de procesare a jocului nu este suficientă - din această cauză, frânele sunt respectate.
Desigur, acest lucru nu se observă imediat, ci după un anumit timp de funcționare a jocului. De exemplu, dacă primele 10-15 min. totul este bine și jocul funcționează așa cum ar trebui, apoi pornesc frânele - sunt câteva lucruri de făcut:
1) curățați laptopul de praf (cum se face - vezi acest articol);
2) verificați temperatura procesorului și a plăcii video în timpul funcționării jocului (care ar trebui să fie temperatura procesorului - vezi aici);
În plus, citește articolul despre încălzirea laptopului: http://pcpro100.info/noutbuk-silno-greetsya-chto-delat/, poate că are sens să te gândești la achiziționarea unui stand special (este posibil să scazi temperatura laptopului cu mai multe grade).
8. Utilități pentru accelerarea jocurilor
Și ultimul lucru... Există zeci de utilități în rețea pentru accelerarea jocurilor. Având în vedere acest subiect, ar fi o crimă să ignorăm acest punct. Voi enumera aici doar cele pe care le-am folosit personal.
1) GameGain (link către articol)
O utilitate destul de bună, totuși, nu am obținut o creștere mare a productivității din ea. Am observat munca eidoar pe o singură aplicație. Poate că va fi potrivit. Esența muncii sale este că aduce unele setări de sistem la optim pentru majoritatea jocurilor.
2) Game Booster (link către articol)
Acest utilitar este suficient de bun. Datorită acesteia, multe jocuri de pe laptopul meu au început să ruleze mai repede (chiar și după măsurătorile oculare). Cu siguranta il recomand pentru familiarizare.
3) Îngrijirea sistemului (link către articol)
Acest utilitar va fi util pentru cei care joacă jocuri de rețea. Este bun la corectarea erorilor legate de Internet.
Asta e tot azi. Dacă este ceva de adăugat la articol, mă voi bucura. Toate cele bune!
