
Toți cei care au auzit vreodată de programul Excel știu că este convenabil să efectuați diverse calcule și să creați tabele. Dacă vă uitați la zona de lucru a programului, puteți vedea că literele constau din multe celule în care puteți introduce diverse informații. În acest articol, vom analiza în continuare cum să facem un tabel în Excel, să umplem celulele cu date și cum ar trebui să fie formatate.
În Excel, în fila „Inserare”, există un element „Tabel”, cu care puteți crea un tabel în Excel. Dar, în practică, crearea unui tabel în acest fel poate să nu se potrivească tuturor și, în unele cazuri, este chiar mai ușor să faci un tabel în Excel fără el. În continuare, ne vom opri pe scurt asupra acestui punct pentru a vedea posibilitățile sale și a analiza principalul mod de a crea tabele în Excel, care este folosit de majoritatea oamenilor.
Și așa, faceți clic pe elementul „Tabel” și încercați să creați un tabel în Excel în acest fel. După ce facem clic pe acest articol, apare o fereastră în care ni se cere să specificăm intervalul de celule utilizate în tabel, adică să specificăm numărul de coloane și rânduri, pur și simplu încercuind numărul necesar de celule. De asemenea, puteți selecta în avans numărul necesar de celule și apoi faceți clic pe elementul „Tabel”. Ca rezultat, este creat un tabel căruia i se aplică implicit un stil de tabel. Există, de asemenea, o nouă filă „Lucrul cu tabele” Designer”.
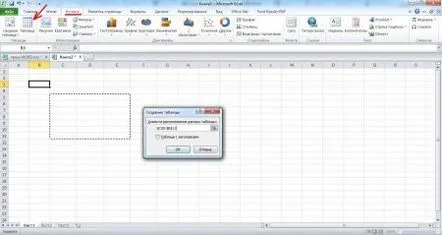
Un exemplu de tabel creat de elementul „Tabel” din Excel
Într-un astfel de tabel, un filtru de date este conectat imediat pentru fiecare coloană și, în general, aspectul său seamănă puțin cu un tabel familiar. Pentru a-i da un aspect mai mult sau mai puțin familiar, este necesar în fila „Lucrul cu tabele” din sectorul „Opțiuni stil tabel”eliminați toate căpușele din fața tuturor articolelor. Aici apare întrebarea, de ce ar trebui să creăm tabele în acest fel, dacă totul trebuie dezactivat?
Tabelul a fost creat de elementul „Tabel” după setări suplimentare
Acum să luăm în considerare cel mai comun mod de a crea un tabel în Excel de orice complexitate și orice design. Trebuie doar să completați celulele necesare cu date și să creați un cadru pentru tabel.
Umplem celula cu informații creând tabele în Excel
După completarea celulelor, discrepanța dintre dimensiunea celulelor și textul din acestea atrage imediat atenția. Lățimea celulelor poate fi mărită manual prin plasarea cursorului pe joncțiunea numelor coloanelor de celule de pe foaie și după ce apare pictograma corespunzătoare, apăsați butonul stâng al mouse-ului și trageți chenarul în locul dorit.
Creștem lățimea celulei
De asemenea, puteți modifica automat lățimea celulelor în Excel făcând dublu clic pe butonul stâng al mouse-ului în zona dintre numele celulelor, adică în aceeași zonă pe care am mutat-o în exemplul de mai sus. De asemenea, puteți modifica automat lățimea celulei în Excel prin intermediul meniului. Este necesar să selectați elementul „Format” din fila „Acasă”, în care în lista derulantă selectați „Selectarea automată a lățimii coloanei”. Puteți modifica înălțimea unei celule în Excel în următoarele moduri.
Schimbăm automat lățimea celulei
Când introduceți text într-o celulă în mod implicit, acesta este scris într-un singur rând în tabel, ceea ce nu ne convine deloc. Transferul automat de text într-o celulă Excel este destul de ușor de configurat, trebuie doar să faceți clic pe elementul „Transfer text” din fila „Acasă”. Acum, când reduceți lățimea celulei, textul va fi mutat pe linia următoare. După astfel de manipulări cu lățimea celulei și selectarea automată a înălțimii celulei, celula a dobândit dimensiunea necesară. Acum este, de asemenea, necesar să performați pentrua tuturor celulelor.
Transferăm textul într-o celulă Excel
Acum aliniați textul în celule după cum avem nevoie, folosind meniul din sectorul „Aliniere” din fila principală.
Aliniem textul în celule
Am reușit aproape complet să facem un tabel în Excel. Singurul lucru rămas este să schimbați fontul dacă este necesar, după care poate fi necesar să redimensionați celulele și să faceți vizibile marginile celulelor alegând culoarea și grosimea liniilor.
Setăm marginile vizibile ale celulelor
