Buna tuturor! Prieteni, dacă instalați des sisteme de operare, WinNTSetup va fi, fără îndoială, una dintre cele mai bune aplicații pentru voi! În articolul precedent, tu și cu mine am instalat sistemul de operare Windows 10 folosindu-l. Articolul s-a dovedit a fi simplu și te-a ajutat să înțelegi în termeni generali cum funcționează programul. Pe scurt, permiteți-mi să vă reamintesc că WinNTSetup poate instala Windows pe o altă partiție a hard disk-ului sau pe un hard disk complet diferit direct din sistemul dvs. de lucru (fără unități flash bootabile), utilitarul poate crea și discuri virtuale VHD și instala Windows pe lor. WinNTSetup integrează cu ușurință fișierele de răspuns și driverele necesare în sistemul instalat.
Poți spune multe despre WinNTSetup, dar, așa cum spune Ro8, este cel mai util să arăți un alt exemplu de funcționare a programului, iar astăzi va instala Windows 7 Enterprise prin rețea folosind aplicația WinNTSetup.
Instalarea Windows 7 Enterprise în rețea folosind utilitarul WinNTSetup integrat în imaginea AOMEI PE Builder
Articolul este împărțit în trei părți: 1. Integrarea utilitarului WinNTSetup în imaginea de pornire creată în programul AOMEI PE Builder. 2. Integrarea în imaginea de pornire AOMEI PE Builder a driverului plăcii de rețea a computerului pe care va fi instalat Windows 7 3. Instalarea Windows 7 Enterprise prin rețea.
Avem o rețea formată din două mașini: una cu Windows Server 2012 instalat, cealaltă mașină nu are un sistem de operare (OS trebuie instalat pe această mașină).
Există, de asemenea, un computer de service cu AOMEI PE Builder instalat.
Pe o mașină Windows Server 2012, sunt create două foldere: Windows_7_Enterprise_x64 și Chipset_W7_x64
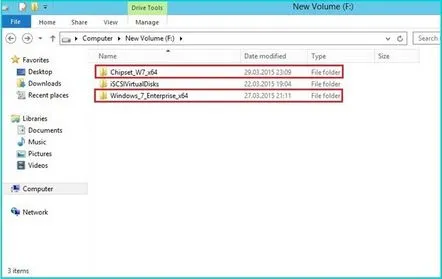
În dosarWindows_7_Enterprise_x64 este conținutul distribuției de instalare a Windows 7 Enterprise (64 de biți)
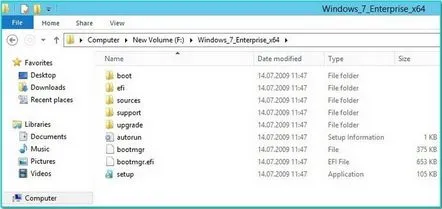
Folderul Chipset_W7_x64 conține fișierele driverului chipset-ului plăcii de bază a computerului pe care va fi instalat Windows 7
Ambele foldere sunt partajate
Pe computerul server, deschideți un browser și accesați http://www.winntsetup.com și descărcați utilitarele WinNTSetup
Descarca
Folder cu utilitar WinNTSetup
În folderul WinNTSetup3 există două foldere Lang și Tools, precum și două fișiere WinNTSetup_x64 și WinNTSetup_x86 pentru sisteme pe 64 de biți, respectiv 32 de biți
Integrarea utilitarului WinNTSetup în imaginea de pornire creată în programul AOMEI PE Builder
Pe computerul server, lansați programul AOMEI PE Builder. Mai departe
Mai departe
Selectați Adăugați fișiere
Creați un nou folder WinNTSetup3, apoi faceți clic pe Adăugare fișier
Accesați folderul cu utilitarul WinNTSetup și selectați pe rând fișierele WinNTSetup_x64 și WinNTSetup_x86
După adăugarea fișierelor, ar trebui să apară următoarele. În aceeași fereastră, selectați Adăugare folder
Accesați folderul WinNTSetup3 și adăugați alternativ folderele Lang și Tools
Obținem următoarele
Integrarea în imaginea de pornire AOMEI PE Builder a driverului plăcii de rețea a computerului pe care va fi instalat Windows 7
Driverul plăcii de rețea a computerului pe care va fi instalat Windows 7 trebuie, de asemenea, adăugat la imaginea de pornire. Faceți clic pe Add drivers.
Faceți clic pe Adăugați fișier
Selectați driverulcard de retea
Bine
Mai departe
Prieteni, puteți crea o unitate flash bootabilă cu programul AOMEI PE Builder, puteți conecta unitatea flash la computer, selectați USB Boot Device și faceți clic pe Next. Am nevoie de o imagine ISO a programului, pe care o voi arunca într-o unitate flash multiboot, așa că voi alege Export ISO. Salvați imaginea ISO de boot.
Procesul de creare a imaginii de pornire
Imagine de boot creată
Imagine de boot
Instalarea Windows 7 Enterprise
Pornim computerul pe care Windows 7 trebuie să fie instalat de pe unitatea flash AOMEI PE Builder de pornire creată. Lansați AOMEI Partition Assistant
Nu există încă partiții pe hard disk (spațiu liber)
Să creăm prima partiție cu o dimensiune de 100 mb
Să creăm o a doua partiție pentru tot spațiul rămas pe hard disk
Ar trebui să iasă următoarele
O partiție cu o dimensiune de 100 mb va fi marcată ca activă
Lansați AOMEI Backupper
Selectați Utilities-Windows Shell Command
Să conectăm folderul Windows_7_Enterprise ca unitate de rețea sub litera Z (această unitate va conține conținutul discului de instalare Windows 7 Enterprise). Conectăm unitatea de rețea folosind comanda net use z: \WIN-SCP15U2JL7GWindows_7_Enterprise_x64 /User:Administrator Ron1985 unde z este litera unității de rețea, Sanyok este utilizatorul în numele căruia este conectată unitatea de rețea, Ron1985 este parola contului de utilizator
În același mod, conectați folderul Chipset_W7_x64 ca unitate de rețea sub litera k Executăm comanda utilizare netă k:\WIN-SCP15U2JL7GChipset_W7_x64 /Utilizator: Administrator Ron1985
Ca rezultat, avem două unități de rețea conectate z și k
Accesați folderul WinNTSetup3
Deoarece vom instala Windows 7 pe 64 de biți, rulăm fișierul WinNTSetup_x64
Se va deschide fereastra principală a programului
Faceți clic pe butonul Căutare din linia Selectare locație a fișierelor de instalare Windows
Deoarece fișierele Windows 7 se află pe unitatea z, selectăm această unitate
Pe unitatea z, accesați folderul surse și selectați fișierul install.wim din acesta
Obținem următoarele
În Selectare locație a liniei de unitate de pornire, apăsăm și butonul Căutare
Selectați partiția de 100 MB pe care am creat-o
Faceți clic pe butonul Căutare în Selectare locație a liniei de unitate de instalare
Selectăm partiția pe care vom instala Windows 7. În cazul nostru, este partiția d
Bifați lângă Adăugați drivere
Deoarece unitatea de rețea k conține driverul chipset-ului plăcii de bază a computerului pe care va fi instalat Windows 7, selectați această unitate
Driverul chipset-ului pentru placa de bază Disk k este selectat. Faceți clic pe Configurare
Faceți clic pe OK
Procesul de instalare Windows 7
Instalarea driverului
BINE. Reporniți computerul
Porniți Windows
Selectați formatul orei și aspectul tastaturii. Mai departe
Introduceți numele computerului și numele de utilizator
Introduceți (sau nu introduceți) parola contului de utilizator
Acceptăm acordul de licență
Noi includeminstalarea actualizărilor Windows
Mai departe
Selectați tipul de rețea
Finalizarea instalării Windows 7 Enterprise
Sistemul este instalat
