
Cred că avantajele unei imprimante configurate pe o rețea locală sunt evidente pentru toată lumea. Un exemplu simplu:
- dacă accesul la imprimantă nu este configurat, atunci trebuie să descărcați mai întâi fișierele pe computerul la care este conectată imprimanta (folosind o unitate flash, discuri, prin rețea etc.) și abia apoi să le imprimați (de fapt , pentru a imprima 1 fișier - trebuie să faceți o duzină de acțiuni „inutile”);
- dacă rețeaua și imprimanta sunt configurate pe orice PC din rețea, în oricare dintre editori, puteți apăsa un singur buton „Print” și fișierul va fi trimis la imprimantă!
Uşor? Uşor! Iată cum se configurează imprimanta să funcționeze în rețea în Windows 7, 8 și se va spune în acest articol...
PASUL 1 – Configurarea computerului la care este conectată imprimanta (sau modul de „partajare” a imprimantei la toate PC-urile din rețea).
Să presupunem că rețeaua dvs. locală este configurată (adică computerele se văd) și imprimanta este conectată la unul dintre computere (adică driverele sunt instalate, totul funcționează - fișierele sunt tipărite).
Pentru a putea folosi imprimanta cu orice PC din rețea, este necesar să configurați corect computerul la care este conectată.
Pentru a face acest lucru, accesați panoul de control Windows, secțiunea: Control PanelNetwork și InternetNetwork and Sharing Center.
Aici trebuie să deschideți linkul din meniul din stânga „Modificați setările suplimentare de partajare”.
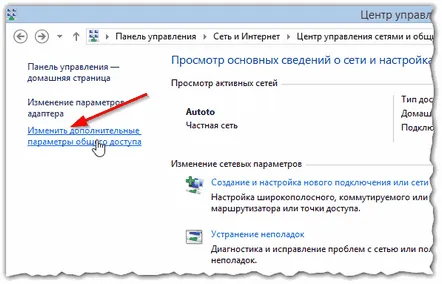
Smochin. 1. Centru de gestionare a rețelelor și acces public
În fereastră, trebuie să deschideți trei file pe rând (Fig. 2, 3, 4). În fiecare dintre ele, trebuie să verificați următoarele elemente: activați partajarea fișierelor și a imprimantei, dezactivați protecția cu parolă.
Smochin. 2. parametrii generali de acces – tab deschis„privat (profil curent)”
Smochin. 3. deschide fila „oaspeți sau public”.
Smochin. 4. se deschide fila „toate rețelele”.
Apoi, salvați setările și accesați o altă secțiune a panoului de control - secțiunea „ Panou de controlEchipamente și sunetDispozitive și imprimante”.
Aici, selectați imprimanta dvs., faceți clic dreapta pe ea și selectați fila „Proprietăți imprimantă”. În proprietăți, mergeți la secțiunea „Acces” și puneți o bifă în fața elementului „Partajați această imprimantă” (vezi Fig. 5).
Dacă accesul la această imprimantă este deschis, atunci orice utilizator din rețeaua locală poate imprima pe ea. Imprimanta nu va fi disponibilă numai în anumite cazuri: dacă computerul este oprit, este în modul de repaus etc.
Smochin. 5. Partajarea imprimantei pentru acces public din rețea.
De asemenea, trebuie să accesați fila „Securitate”, apoi să selectați grupul de utilizatori „Toți” și să permiteți imprimarea (vezi Fig. 6).
Smochin. 6. Acum, imprimarea pe imprimantă este disponibilă pentru toată lumea!
PASUL 2 – Cum să conectați imprimanta prin rețea și să imprimați pe ea
Acum puteți trece la configurarea computerelor care se află în aceeași rețea locală cu PC-ul la care este conectată imprimanta.
Primul pas este lansarea unui explorator obișnuit. În partea de jos, în stânga, ar trebui să fie afișate toate computerele conectate la rețeaua locală (relevant pentru Windows 7, 8).
În general, faceți clic pe PC-ul la care este conectată imprimanta și dacă PC-ul a fost configurat corect la pasul 1 (vezi mai sus), veți vedea o imprimantă partajată. De fapt, faceți clic pe el cu butonul drept al mouse-ului și selectați funcția de conectare în meniul contextual pop-up. De obicei, conexiuneanu durează mai mult de 30-60 de secunde. (au loc conectarea automată și configurarea driverelor).
Smochin. 7. conectarea imprimantei
În continuare (dacă nu existau ferestre), trebuie să accesați panoul de control și să deschideți fila: Panou de controlEchipament și sunetDispozitive și imprimante.
Apoi selectați imprimanta conectată, apăsați butonul din dreapta al mouse-ului și activați opțiunea „Utilizați implicit”.
Smochin. 8. utilizați imprimanta de rețea implicită
Acum, indiferent de editorul în care vă aflați (Word, notepad, etc.), când faceți clic pe butonul „Imprimare”, imprimanta de rețea va fi selectată automat și va trebui doar să confirmați imprimarea. Configurarea este finalizată!
Dacă apare o eroare la conectareaimprimanteiprin rețea
De exemplu, o eroare comună la conectarea unei imprimante este standardul „Windows nu se poate conecta la imprimantă…. „și un cod de eroare (cum ar fi 0x00000002) este emis - vezi Smochin. 9.
Este imposibil să luăm în considerare toată varietatea de erori într-un singur articol - dar voi da un sfat simplu care mă ajută adesea să scap de astfel de erori.
Smochin. 9. dacă există o eroare...
Trebuie să accesați panoul de control, să accesați „Gestionarea computerului”, apoi să deschideți fila „Servicii”. Aici suntem interesați de un singur serviciu - „Manager de imprimare”. Trebuie să faceți următoarele: dezactivați managerul de imprimare, reporniți computerul și apoi activați din nou acest serviciu (vezi Fig. 10).
Apoi încercați să conectați din nou imprimanta (consultați PASUL 2 al acestui articol).
Smochin. 10. repornirea serviciului de manager de imprimare
PS
Asta e tot. Apropo, dacă imprimanta nu imprimă, vă recomand să citiți acest articol:http://pcpro100.info/pochemu-printer-ne-pechataet-byistroe-reshenie/
Ca întotdeauna, vă mulțumesc anticipat pentru orice completări la articol! Loc de muncă bun!
