
- Cazul 1 – Problemă cu modul AHCI
- Cazul 2 – format GPT
- Convertiți GPT în MBR
- Finalizarea instalării în regim normal
Cazul 1 – Problemă cu modul AHCI
De fapt, pe lângă expresia al tău, mai spunea că acest computer nu a putut porni de pe unitatea specificată, ceea ce la rândul său s-ar putea datora faptului că controlerul său este dezactivat în bios. Ei bine, fără să mă gândesc mult timp, m-am strecurat în același BIOS și am început să văd unde se află acest controler și dacă este cu adevărat dezactivat.
În general, problema în cazul meu a fost rezolvată după cum urmează. După ce accesați fila Avansat, trebuie să găsiți secțiunea, AHCI Mode Control, așa cum este indicat în figura de mai jos.
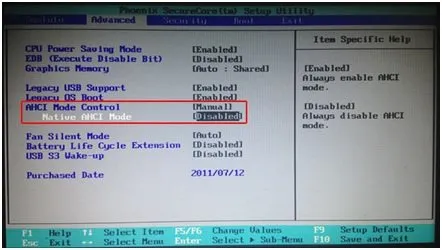
Am avut inițial valoarea Auto aici. Apoi, comutați această setare la Manual. După aceea, va apărea elementul Native AHCI Mode. Valoarea sa este Activată. Deci, pentru a face față situației, trebuie doar să dezactivați acest element, adică să selectați valoarea Dezactivat. Apoi ieși din BIOS, salvând setările făcute. După repornirea computerului, instalarea ar trebui să înceapă din nou, ceea ce ar trebui să meargă fără probleme de data aceasta.
De îndată ce instalați Windows și driverele, puteți intra din nou în BIOS și puteți seta valoarea inițială a elementului AHCI ModeControl, specificând opțiunea implicită Auto.
Cazul 2 – format GPT
Cu toate acestea, cazul descris de dvs. este departe de singurul motiv pentru care este posibil ca Windows să nu fie instalat.
Un mesaj absolut similar „instalarea ferestrelor pe acest disc nu este posibilă” apare atunci când încercați să instalați sistemul pe o partiție în stil GPT, ca în exemplul de mai jos - nu se poate instala Windows pe Disk 0 Partiția 1:
Într-adevăr, discurile cu partiții în stil GPT au câștigat recent popularitate. Permiteți-mi să vă reamintesc că mai devreme, de regulă, a fost folosit formatul MBR. Da, interfața universală UEFI care a înlocuit clasicul BIOS a apărut relativ recent și acceptă lucrul cu acest format. Dar, de regulă, pe computerele noi, producătorul face blocare, drept urmare este imposibil să pornești de oriunde, cu excepția unității încorporate.
Deci, dacă ați întâmpinat o problemă similară, acum voi încerca să vă spun cum să remediați situația.
Convertiți GPT în MBR
Pe scurt, soluția este următoarea: trebuie să convertiți formatul GPT în MBR.
Și acum vom lua în considerare mai detaliat cum să efectuăm această procedură. Voi spune imediat că trebuie să vă ocupați în avans de toate datele de pe computer.Acest lucru se datorează faptului că conversia va șterge toate informațiile, deoarece toate partițiile vor fi șterse.
După ce ați copiat date importante de pe disc, de exemplu, pe un mediu extern, puteți începe operația.
Dacă cineva crede că nu este ușor de efectuat procedura, mă grăbesc să vă asigur că nu este absolut nimic dificil. Tot ce aveți nevoie pentru aceasta este un disc de pornire Windows, pe care, desigur, îl aveți deja. Este suficient să porniți de pe disc, așa cum ați făcut când încercați să instalați sistemul de pe acesta. Apoi la etapa în care am avut una marcatăeroare, lansăm linia de comandă, pentru care apăsăm combinația Shift + F10. Pe unele laptopuri sau netbook-uri, pe lângă aceste taste, trebuie să apăsați și butonul Fn. De îndată ce se deschide fereastra de linie de comandă, introducem diskpart.
Această comandă vă permite să efectuați diferite operații pe partiții, după cum puteți ghici din numele comenzii. Apoi introduceți list disk pentru a afișa lista de discuri disponibile. Apoi, folosind oferta select disk #, indicăm discul cu probleme, doar că în locul grilei introducem numărul în mod natural.
În exemplul din ilustrația de mai sus, a fost selectat Drive 2.
Odată ce am selectat un disc, instrucțiuni suplimentare se vor referi la acesta.
Următorul pas este curățarea discului, pentru care se folosește comanda de curățare, după care poate începe procesul de conversie propriu-zis.
La acest pas, introducem comanda principală care ne va rezolva problema - convert mbr. După aceea, va fi efectuată conversia din formatul GPT în format MBR. Adică, marcajul GPT este eliminat și discul este marcat conform vechiului stil MBR. În acest fel, instalatorul sistemului de operare Windows nu va mai fi limitat de noul format de marcare.
Finalizarea instalării în regim normal
În continuare, ieșim din utilitarul DISKPART, după care fereastra consolei poate fi închisă. O fereastră va apărea din nou în fața noastră, unde trebuie să specificați partiția pentru instalarea sistemului de operare. Faceți clic pe butonul de actualizare și va apărea discul 0 cu spațiul liber.
Apoi pur și simplu continuăm instalarea sistemului în modul normal, deoarece procedura efectuată de conversie a stilului partițiilor de disc vă va permite să instalați sistemul de operare Windows pe acesta fără probleme fără apariția unei astfel de erori.
