După ce s-au chinuit cu tabelul de partiții, MBR de pe hard disk, dezvoltatorii au decis să ne răsfețe cu o noutate practică sub formă de stil GPT. Avantajele unei astfel de inovații ar părea evidente: încărcare accelerată a sistemului, un BIOS mai convenabil, suport pentru unități externe voluminoase. Cu toate acestea, în ciuda acestor merite, un disc GPT nu este potrivit pentru fiecare utilizator. Faptul este că nu este ușor să instalați un sistem de operare pe un astfel de hard disk fără erori. Undeva la mijlocul procesului, pe ecran poate apărea în mod neașteptat un mesaj: Windows nu poate fi instalat pe acest disc - este selectat stilul de partiție GPT.
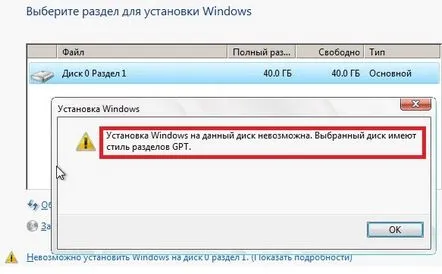
Care este trucul? Faptul că partiția GPT are mai multe restricții privind utilizarea sa. Pe lângă faptul că activarea sistemului de operare pe acesta este foarte problematică, prin urmare, pentru a lucra cu el, aveți nevoie și de:
- instalat pe BIOS-ul computerului în versiunea UEFI;
- Sistem Windows 7/8/8.1 pe 64 de biți.
Rețineți că dacă cel puțin unul dintre acești parametri este omis, nu va fi posibil să scăpați de eroarea de mai sus. Cu toate acestea, dacă placa de bază se înțelege bine cu UEFI și, în același timp, nu vă deranjează să instalați un sistem Windows 7 / 8 pe 64 de biți pe computer, atunci nu este dificil să faceți față unei defecțiuni în timpul instalării sistemului: trebuie doar să setați setările necesare pentru partiția GPT.
Pasul #1: Pregătirea unei unități flash bootabile
În principiu, o partiție GPT poate fi formatată folosind un disc de distribuție standard Windows. Cu toate acestea, în practică, este încă mai ușor să instalați și să reglați ulterior funcționarea sistemului folosind o unitate flash obișnuită. Singurul lucru care merită luat în considerare este volumul său. Ideal ar fi să fie de cel puțin 8 GB, pentru a nu pierde datele de care avem nevoie în timpul procesului de înregistrare.
În orice caz, va trebui să descărcați unitatea flash de distribuție pentru a o crea(copiați) fișierul imagine al sistemului de operare și apoi ardeți-l folosind linia de comandă, UltraISO, Instrumentul de descărcare USB/DVD Windows 7 sau orice alt utilitar. Puteți citi despre cum să faceți acest lucru în detaliu aici. Desigur, este mai bine dacă există un Windows licențiat, deoarece în viitor poate exista o problemă cu activarea.
Pasul 2: Configurați UEFI BIOS
După ce unitatea flash bootabilă este gata, fără a o scoate din portul USB, reporniți computerul și introduceți bios-ul UEFI la un nou pornire apăsând Del sau F2 de pe tastatură. Dar atunci sunt posibile 2 variante.
Metoda nr. 1: Setarea simplificată a parametrilor bios
Puteți utiliza această metodă în cazul în care este necesar să descărcați urgent distribuția și să depanați partițiile GPT.
După ce apare meniul UEFI BIOS, trebuie să intrați în secțiunea „Boot Menu” și să setați opțiunea de a porni sistemul de pe o unitate flash din lista de dialog a dispozitivelor:
Ca rezultat, computerul va reporni automat și va porni sistemul de pe unitatea flash.
Metoda #2: Depanare completă UEFI BIOS
Pentru setările avansate ale bios-ului, după ce intri în el, primul lucru pe care trebuie să-l faci este să intri în secțiunea „Adițional”. Îl puteți găsi în partea din stânga jos a ferestrei UEFI BIOS deschise, deși este suficient să apăsați F7 pe tastatură. Apoi, trebuie să deschideți meniul „Descărcare”, să selectați fila „Suport USB” și să setați acest parametru la Inițializare completă:
Următorul pas este să selectați CSM în aceeași secțiune și să îl setați la Activat ca parametru de pornire:
Ca rezultat, ar trebui să apară o fereastră cu opțiuni suplimentare. Puteți lucra cu el conform următorului plan:
- introduceți „Setări de porniredispozitive” și setați-l la „Numai UEFI”;
- selectați elementul „Descărcare de pe dispozitivele de stocare” din lista propusă, scrieți a doua opțiune de meniu pentru acesta - Ambele, mai întâi UEFI;
- reveniți apăsând butonul Înapoi:
Acum, în meniul Boot, trebuie să setăm opțiunea Secure Boot la modul Windows UEFI. Pentru a face acest lucru, intrați în secțiunea corespunzătoare, apăsați „OS Type” și selectați opțiunea dorită din meniul prezentat:
După aceea, rămâne să setați prioritatea de descărcare:
și apoi salvați modificările folosind butonul F10 și ieșiți din bios:
Ai reușit acest pas? Să trecem la următorul!
Pasul 3: Editarea discului GPT
După ce PC-ul pornește de pe unitatea flash de instalare, pentru a evita apariția mesajului „instalarea nu este posibilă”, „această partiție nu este potrivită” sau „stilul selectat este GPT în loc de MBR”, la pornirea programului de instalare Windows , trebuie să deschideți fila „Instalare completă”:
Se deschide, desigur, nu imediat. Când încărcați unitatea flash, trebuie mai întâi să selectați limba de instalare, apoi să faceți clic pe „Instalare”, apoi să fiți de acord cu termenii licenței Windows. Abia atunci se va deschide fila „Tip de instalare”.
Oricum, după selectarea elementului necesar, pe ecran va apărea o listă de partiții de disc. O sărim deocamdată, apăsăm Shift+F10 (Shift+Fn+F10) și introducem alternativ următoarele sarcini în linia de comandă, alternând cu apăsarea Enter:
- diskpart
- sel dis 0
- curat
- converti gpt
- Ieșire
- Ieșire
În același timp, înlocuind comanda convert gpt cu convert mbr, puteți obține o partiție de disc în format MBR (activarea sistemului de operare în acesta este mai ușoară):
În orice caz, vor ieși toate informațiile de pe hard disk!Acum, după ieșirea din linia de comandă, pentru a finaliza configurarea, revenim la lista de partiții, apăsăm „Actualizare” și selectăm „Următorul”:
Ca urmare, este lansată o instalare standard Windows (detalii aici). Așteptăm finalizarea lui și mergem mai departe.
Pasul #4: Verificarea informațiilor de pe disc
După instalarea cu succes a Windows, merită să verificați datele curente ale partiției. În acest caz, procedura este următoarea:
- faceți clic dreapta pe comanda rapidă „Computer” de pe desktop și selectați „Management” din listă;
- în fereastra nouă, faceți clic pe fila „Gestionare disc”;
- găsiți unitatea C în lista de partiții, faceți clic dreapta pe ea și introduceți „Proprietăți”;
- selectați fila „Volum” și verificați informațiile din secțiunea:
Dacă toți cei trei pași au fost parcurși fără probleme, nu ar trebui să existe surprize.
Pasul #5: Activarea sistemului de pe un disc GPT
Iar ultimul, poate cel mai jalnic moment, este activarea sistemului de operare instalat pe discul GPT. Trebuie recunoscut că cel mai adesea cele mai multe probleme apar tocmai în această etapă. De ce? Faptul este că este practic imposibil să activați Windows cu GPT fără o cheie de licență. În acest caz, va trebui să alegeți una dintre următoarele opțiuni:
- formatați discul GPT în format MBR (vezi pasul #3);
- efectuați activarea folosind programe speciale;
- achiziționați o licență pentru sistemul de operare;
În mod ideal, desigur, activați sistemul de operare folosind cheia de licență primită de la dezvoltator. Merită, deși o astfel de plăcere nu este ieftină, dar este singura modalitate de a asigura funcționarea completă a computeruluipăstrarea beneficiilor GPT.
Dacă nu există o astfel de posibilitate, pentru a activa Windows, încercați-vă norocul cu ajutorul programelor de activare, de exemplu, KMSPico 10.0.3, sau crack-uri obișnuite. Desigur, în acest caz trebuie să acționați pe propriul risc și risc. Apare întrebarea, nu este mai eficient să înlocuiești GPT cu formatul MBR și să uiți de bătaia de cap a activării? Răspunsul, desigur, este pentru fiecare utilizator.
