
Când există dorința de a corecta ușor videoclipul, scoateți bara laterală după transferul videoclipului de pe caseta video sau eliminați subtitrările introduse pe fundal negru în imaginea filmului după transcodare, apare imediat problema alegerii programului necesar .
Există multe programe care vă permit să editați fișiere video. Majoritatea costă mulți bani și nu există dorința de a cumpăra un program pentru o sarcină atât de simplă. Printre programele gratuite care vă permit să tăiați videoclipuri, programul virtualdub ocupă un loc aparte. Unul dintre dezavantajele sale este numărul limitat de formate video cu care poate funcționa programul virtualdub și capacitatea de a salva videoclipul procesat doar în format AVI.
În ciuda dimensiunii mici a Virtualdub, acesta nu este lipsit de funcționalitate și ne va ajuta să înțelegem probleme precum: Măriți luminozitatea videoclipului Editați avi Comprimați videoclipul
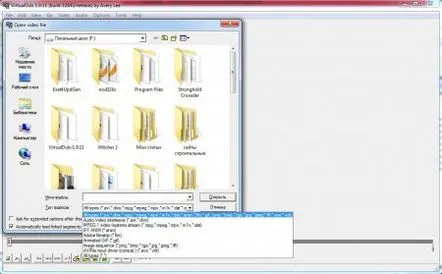
În același timp, lucrarea cu virtualdubnecesită o anumită experiență în lucrul cu programe similare. Pe Internet puteți găsi câteva lecții virtualdubscrise chiar de utilizatori. Instrucțiunile Virtualdubsunt livrate împreună cu programul în limba engleză. Virtualdub poate fi descărcat gratuitpe multe site-uri, precum și pe site-ul oficial al programului virtualdub.org. Puteți descărca virtualdub în limba rusă gratuitnumai din resurse terțe. Programul este furnizat pentru descărcare în formă de arhivare și nu necesită instalare, adică este versiunea virtualdub portabil. În cazul nostru, virtualdubeste un program ideal pentru tăierea filmelor. Și da, ne interesează decuparea videoclipului. Să luăm în considerare exemplul de tăiere a barei negre din partea de sus și de jos a cadrului. Ghid virtualrezultat,îi va ajuta pe începători să înțeleagă acest program. Să deschidem fișierul video trăgându-l pur și simplu în zona de lucru a programului sau prin meniu.
Ca urmare a eliminării barelor negre, va trebui să schimbăm dimensiunea imaginii video. Doar înălțimea imaginii se va schimba, lățimea rămâne aceeași, pentru aceasta ne vom uita la informațiile despre fișier și vom afla caracteristicile acestuia. Accesați meniul „Fișier”și selectați „Informații fișier...”.
Lățimea imaginii fișierului nostru video este de 720 pixeli. Acum să aplicăm filtrul necesar. Accesați meniul „Video”și selectați „Filtre...”
Acum trebuie să adăugați filtrul necesar. Faceți clic pe „Adăugați...”și găsiți filtrul „perspectivă”în listă.
Acum trebuie să ajustam filtrul selectat pentru a obține rezultatul de care avem nevoie.
Mai întâi, să setăm dimensiunea actuală a imaginii și să ne uităm la rezultat. Momentan, nu avem o poză în fereastra de editare. Trebuie să-l alegi. Apăsați „Afișare previzualizare”, mutați glisorul până găsim poza care ni se potrivește.
Faceți clic pe „Sample frame”și închideți fereastra înainte de vizualizare. Acum avem un cadru selectat din film de procesat.
Există un cadru cu colțuri active în jurul cadrului selectat. Tragând aceste pătrate active, trebuie să încercuim partea din cadrul pe care vrem să o părăsim. Totul se face cu ochiul, dar rezultatul aplicării filtrului poate fi văzut imediat în imagine după procesare în fereastra principală a programului. Selectați metoda de procesare a imaginii „Modul de filtrare”. În cazul nostru „Bilinear”este suficient. Există și o astfel de bifă „ Unprodject”. Dacă nu este setat, atunci imaginea va fi comprimată în raport cu dimensiunea originală proporțional cu selecțiaregiune
Așa puteți efectua diverse deformări ale imaginii, după ce experimentați puțin, veți vedea singur. Ne interesează tăierea completă a zonelor inutile. Punând o bifă vizavi de „Unprodject”, îl vom obține în final.
Acum, zona imaginii de care avem nevoie este extinsă la întreaga dimensiune a imaginii pe care am specificat-o. Singurul lucru rămas este să specificați dimensiunea corectă a imaginii. Să presupunem că dimensiunea imaginii ar trebui să fie standard și să satisfacă raportul de aspect de 4:3 sau 16:9. Încercați raportul de aspect 16:9. Lățimea imaginii noastre este de 720 pixeli. În această proporție, raportul de aspect ar trebui să fie egal cu 16/9=1,7(7). Înălțimea ar trebui să fie 720/1,7(7)=405. Numărul de pixeli trebuie să fie par, deci dimensiunea necesară a imaginii va fi 720:406.
După cum puteți vedea, imaginea s-a dovedit a fi dimensiunea de care aveam nevoie. Este imposibil să salvăm rezultatul muncii noastre fără recodare. Vom avea nevoie de codecuri pentru virtualdub, deoarece programul nu are propriile sale. Pachetul de codec gratuit K-Lite_Codec_Pack ne va ajuta aici. Codificarea video Virtualdub nu va fi luată în considerare în acest articol. Puteți vizualiza un exemplu de codare selectând articolul corespunzător din lista de mai jos.
În programul VirtualDub, atunci când adăugați orice filtru, devine disponibilă funcția de decupare a cadrelor, ceea ce vă permite să tăiați o parte a cadrului din orice margine a imaginii absolut fără niciun calcul. După ce adăugați un fișier video în programul VirtualDub, puteți începe imediat să tăiați cadrul.
Accesați meniul „Video”și selectați „Filtre...”. În lista de filtre, selectați filtrul „Transformare nulă”, care nu efectuează nicio procesare video, dar vă permite să utilizați funcția de tăiere a cadrelor.
Acum funcția „Tăiere”este disponibilă pentru a tăia cadrul.
Să încercăm să eliminăm barele negredin cadrul filmului. Apăsați „Tăiere”și ajustați acest filtru. Deplasați glisorul din partea de jos, alegând cadrul cel mai potrivit pentru setarea decupării cadrului.
În câmpurile care sunt responsabile pentru fiecare parte a cadrului, introduceți numărul de pixeli care trebuie tăiați sau faceți clic pe săgețile de lângă aceste zone cu mouse-ul, schimbând treptat numărul de pixeli ai decupării. După tăierea părților inutile ale cadrului, ne uităm la dimensiunea cadrului rezultată. Fiecare parte a cadrului trebuie să aibă un număr par de pixeli. Dacă este necesar, trebuie să ajustați zona de cultură corespunzătoare.
Totul este configurat și rezultatul este imediat vizibil.
Acum trebuie să configurați codarea video și să salvați rezultatul.
