
- Metoda #1: derularea sistemului
- Metoda #2: Reinstalarea sistemului prin programul de recuperare
- Metoda nr. 3: Instalarea sistemului de pe o unitate flash bootabilă
Să spunem imediat că puteți face față acestei sarcini în moduri diferite. În special, este posibil să reinstalați Windows pe un computer:
- prin utilitarul „Restaurare sistem”;
- utilizarea utilitarului Recovery încorporat în laptop (dacă Windows 7 a fost instalat inițial pe computer);
- prin instalarea Windows de pe o unitate flash bootabilă.
În același timp, fiecare metodă de reinstalare a Windows 7 pe un computer necesită instrucțiuni proprii, ceea ce, însă, nu este o problemă dacă vă aflați pe această pagină. Să mergem!
Metoda #1: derularea sistemului
În cazul în care Windows 7 nu numai că pornește, ci și răspunde normal la comenzi după repornire, puteți încerca să-l reinstalați folosind o derulare standard Windows la starea anterioară (de lucru). Cum procedăm? Pentru a începe, deschideți meniul „Start”, accesați „Panou de control” și de acolo la secțiunea „Recuperare”:
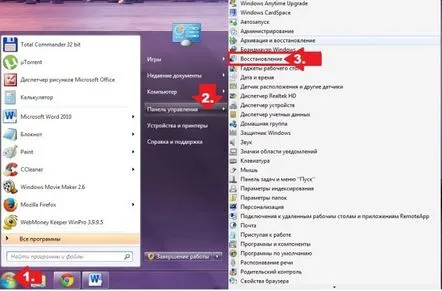
Apoi, în fereastra care apare, faceți clic pe butonul „Start”.recovery...” pentru a porni Windows Recovery Wizard și apăsați „Next”. După aceea, selectați opțiunea potrivită datei pentru reinstalarea Windows 7 și faceți clic pe „Finish”, mergând la acest pas folosind butonul „Next”:
Ca urmare a unor astfel de manipulări simple, sistemul va fi actualizat automat fără un disc de instalare, fără a atinge documentele, mediile și alte fișiere valoroase stocate pe computer.
Metoda #2: Reinstalarea sistemului prin programul de recuperare
Pentru cei care caută un indiciu cu privire la întrebarea cum să reinstaleze Windows fără un disc dacă sistemul nu pornește, răspunsul mult așteptat va fi utilitarul de recuperare încorporat în software-ul laptopului. Este prezentat pe aproape toate laptopurile moderne, deși sub denumiri diferite. De exemplu, laptopurile Toshiba au instalat Recovery Wizard, Samsung Recovery Solution, Hewlett Packard HP Recovery Manager. Cu toate acestea, indiferent de nume, scopul lor este același - de a ajuta la reinstalarea Windows fără un disc, revenind la setările din fabrică.
Adevărat, puteți rula Recovery numai pe un laptop cu un hard disk de lucru formatat, pe care a fost instalat anterior sistemul de operare Windows 7. Pentru a-l porni, în special, va trebui să reporniți sistemul și să apăsați tasta rapidă corespunzătoare de mai multe ori când Windows incepe:
Instrucțiunile suplimentare vor fi determinate de solicitările utilitarului însuși. De exemplu, pe Samsung, planul de acțiune va arăta astfel:
Metoda nr. 3: Instalarea sistemului de pe o unitate flash bootabilă
Dacă sistemul de operare Windows 7 nu poate fi instalat/reinstalat pe un computer fără disc prin oricare dintre metodele de mai sus (PC-ul nu pornește, probleme cu hard disk-ul etc.), reinstalați sistemul de operareputeți folosi o unitate flash specială bootabilă. În acest caz, instrucțiunile par puțin mai complicate. În special, în procesul de instalare a Windows, aveți nevoie de:
- pregătiți hard disk-ul pentru formatare;
- descărcați imaginea ISO;
- scrieți driverele și distribuția pe o unitate flash;
- configurați pornirea sistemului de pe USB;
- instalați, reinstalați) pe un computer cu Windows 7;
Sunteţi gata? Atunci să începem!
Pasul #1: Pregătiți computerul
Pe baza faptului că, ca urmare a reinstalării Windows 7 pe un computer, toate datele stocate pe hard disk vor fi distruse, înainte de instalare, reinstalare a sistemului, merită să transferați în prealabil informații importante într-un loc mai fiabil, de exemplu , pe o unitate externă .
În aceeași etapă, ar trebui să vă faceți griji și pentru driverele pentru laptop. Îl puteți descărca complet gratuit de pe site-ul oficial al producătorului PC-ului, așa că nu ar trebui să existe probleme. În același timp, înainte de a reinstala Windows, nu uitați să vă asigurați că driverele nu au fost stocate pe hard disk, ci au fost transferate cu succes pe unitatea flash.
În paralel, trebuie să descărcați o imagine ISO din Windows 7 pe computer, acordând atenție la lansarea acesteia. Acesta trebuie să corespundă cu cel înregistrat pe discul de licență achiziționat cu Windows, altfel nu se va putea activa cu cheia achiziționată.
Pasul #2: Scrieți unitatea flash
Puteți pregăti o unitate flash bootabilă în diferite moduri (detalii aici și aici), dar este mai ușor să o scrieți folosind utilitarul Rufus. Este destul de simplu să lucrezi cu el, trebuie doar să conectezi unitatea flash la laptop și să lansezi programul. Tot ce este nevoie în continuare este:
- alegeți calea de acces la unitatea flash pe care doriți să instalați imaginea iso;
- a determinasistemul de fișiere necesar;
- setați funcția de formatare rapidă;
- setați accesul la fișierul imagine Windows 7:
- apăsați „Start” și așteptați sfârșitul procesului de formatare și salvare a imaginii pe unitatea flash.
Pasul #3: Configurați pornirea sistemului
Puteți porni un computer de pe o unitate flash fie setând parametrii corespunzători în bios, fie apăsând taste rapide speciale la pornire. Ultima opțiune pare cea mai simplă. Singurul lucru de care avem nevoie este să apăsăm butonul necesar în același timp cu pornește sistemul și să setăm opțiunea de pornire de pe o unitate USB în meniul contextual. De exemplu:
Și un elev de clasa întâi se poate descurca, nu?
Pasul #4: Instalarea sistemului de operare
După ce porniți computerul de pe unitatea flash, tot ce rămâne este să reinstalați sistemul. În acest caz, procedura este similară cu instalarea standard a lui 7 pe un laptop:
- definiți limba programului și faceți clic pe „Instalare”:
- sunteți de acord cu termenii licenței și apoi alegeți o instalare completă a sistemului:
- formatați hard disk-ul și așteptați finalizarea copierii datelor:
- configurați sistemul: introduceți numele computerului, parola, data, fusul orar, ora, rețeaua:
Asta e tot! După cum puteți vedea, instalarea / reinstalarea Windows 7 pe cont propriu pe un computer sau laptop fără o unitate de disc este destul de simplă: ar fi o dorință și puțin timp liber.
