Salut administrator, îmi reinstalez adesea Windows 8.1, învăț cum să o spun și m-am săturat să introduc cheia de produs din 25 de cifre de fiecare dată în timpul instalării, există vreo modalitate de a evita acest lucru.
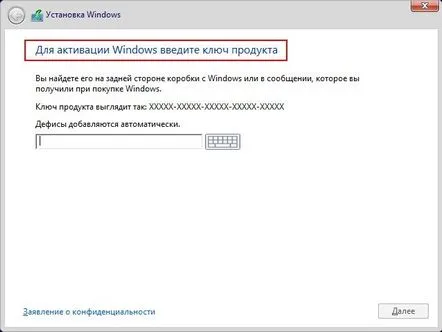
Cum să dezactivați introducerea cheii de activare la instalarea Windows 8, 8.1, 10
Buna tuturor! În primul rând, trebuie să creați un fișier de configurare a versiunii Windows (EI.cfg) și să adăugați acest fișier la distribuția Windows 8.1. Fișierul de configurare a lansării (EI.cfg) poate fi utilizat în timpul procesului de instalare Windows pentru a specifica cheia de produs și ediția sistemului de operare. Sună complicat, dar realizarea unui astfel de fișier este foarte simplă.
1. Creăm un fișier de configurare a versiunii Windows (EI.cfg). Acest fișier este un fișier text simplu cu numele EI și extensia .cfg. Creați un fișier text, deschideți-l și introduceți:
[Canal]Cu amănuntul

apoi salvați-l ca ei.cfg
2. Adăugați fișierul ei.cfg la distribuția Windows 8.1
- Notă: Dacă ați creat o unitate flash de instalare Windows 8.1 conform articolului nostru Crearea unei unități flash Windows 8.1 bootabilă, atunci puteți găsi pur și simplu folderul surse de pe unitatea flash și copiați fișierul nostru ei.cfg în el. Gata, procesul de instalare a Windows 8.1 va avea loc fără a fi nevoie să introduceți o cheie. Nu este necesar să citiți tot ce este scris mai jos.
Dacă aveți un disc de instalare Windows 8.1, trebuie să faceți o imagine din acesta în articolul nostru „Cum să creați o imagine de disc ISO Când imaginea ISO Windows 8.1 este gata,
puteți folosi programul UltraISOpentru a adăuga fișiere. Cu UltraISO puteți adăuga orice fișier la orice imagine ISO. Site-ul web al programului http://www.ezbsystems.com/ultraiso/download.htm.
Descărcăm și începem instalarea programului.
Din păcate, programul este plătit și chiar și în modul de probă, programul nu vă va permite să lucrați cu imagini care cântăresc mai mult de 300 MB.
Fereastra principală a programului. Fișier->Deschide.
În fereastra exploratorului, găsiți imaginea noastră Windows 8.1 Professional pe 64 de biți, selectați-o cu mouse-ul stâng și faceți clic pe Deschidere.
În partea din stânga jos a acestei ferestre, găsim folderul cu fișierul nostru EI.cfg. Fișierul va fi afișat în partea dreaptă a ferestrei. Copiați fișierul EI.cfg în folderul surse, introduceți-l făcând dublu clic pe mouse-ul din stânga. Click stânga pentru a mări imaginea
Selectați fișierul EI.cfg cu mouse-ul stâng și trageți-l în partea de sus a ferestrei programului UltraISO în folderul surse.
Fișierul este copiat, tot ce rămâne este să creați din nou imaginea.
Nu vom atinge fișierul ISO original, vom crea o copie ISO a acestuia cu fișierul deja adăugat. Să numim noua imagine Windows 8.1 Professional pe 64 de biți. Fișier->Salvare ca
Introduceți noul nume Windows 8.1 Professional pe 64 de biți și faceți clic pe Salvare
Salvarea imaginii noastre ISO sub alt nume este Windows 8.1 Professional pe 64 de biți
Gata, noua imagine ISO este gata.
Așa am adăugat fișierul ei.cfg la imaginea ISO a sistemului de operare. Acum Windows 8.1 Professional pe 64 de biți nu va cere o cheie în timpul instalării.
Omiteți
