Probabil că fiecare utilizator al unui computer personal s-a confruntat cu o problemă precum instalarea sistemului de operare Windows pe un computer. Acest articol vă va spune cum să instalați Windows 7 de pe o unitate flash pe un netbook. Nu este atât de dificil pe cât pare, trebuie doar să ai niște abilități teoretice (veți învăța bazele teoretice în acest articol) și să aveți răbdare. Să luăm în considerare în detaliu instalarea sistemului de operare „Windows” de pe o unitate flash.

Instalarea Windows de pe o unitate flash
De ce de pe o unitate flash, te întrebi? Pentru că dacă deții un netbook, acesta nu are o unitate CD. În plus, acest articol va fi util celor care au o unitate optică spartă. Deci, să începem.
Instalarea sistemului de operare Windows folosind o unitate flash
Trebuie remarcat imediat că această metodă de instalare este oarecum complicată în comparație cu instalarea obișnuită a „Windows”, dar este complet în puterea tuturor. Deci, nu vă fie teamă să începeți instalarea. Tot ceea ce este necesar pentru aceasta este să te înarmezi cu cunoștințele obținute în acest articol.
În principiu, instalarea prin USB a sistemului de operare este similară cu instalarea de pe un disc, singura dificultate este că nu este întotdeauna ușor să salvați imaginea cu sistemul de operare pe o unitate flash. Acest lucru se datorează faptului că nu toate dispozitivele USB pot suporta boot-ul BIOS. Prin urmare, ar trebui să alegeți dispozitivul potrivit pentru înregistrarea fișierelor de sistem.
Reveniți la cuprins
Ce este necesar pentru a instala Windows de pe o unitate flash?
Nu este nevoie de mult:
Dacă aveți toate aceste componente, atunci instalați Windows pe netbook fără prea mult efort. Inainte sa incepiinstalarea unui sistem nou, asigurați-vă că faceți copii de rezervă ale tuturor fișierelor necesare (de exemplu, documentele importante pe care nu doriți să le pierdeți) de pe partiția hard disk-ului unde intenționați să instalați sistemul. Copiați aceste fișiere pe un dispozitiv de stocare extern. Deci, să luăm în considerare procedura pas cu pas pentru instalarea Windows.
Reveniți la cuprinsul Pasul #1: Scriem imaginea „Windows 7” cu distribuția pe unitatea noastră flash
Există doar patru moduri de a scrie o imagine OS pe o unitate flash. Să luăm în considerare fiecare dintre ele separat, astfel încât să poți alege care dintre ele este mai ușor și mai convenabil pentru tine.
1. Înregistrare folosind utilitarul „Ultra ISO”
Dacă există deja o imagine de sistem, atunci trebuie să descărcați un utilitar special numit „Ultra ISO” și apoi să îl rulați. Apoi, trebuie să deschideți imaginea ISO a sistemului de operare folosind acest utilitar. Pentru a deschide, faceți clic pe fila „Fișier” din meniul programului, apoi faceți clic pe „deschidere”. După aceea, specificați calea către utilitar pentru a găsi imaginea (adică folderul în care se află pe computer) și faceți clic pe butonul „deschidere”.
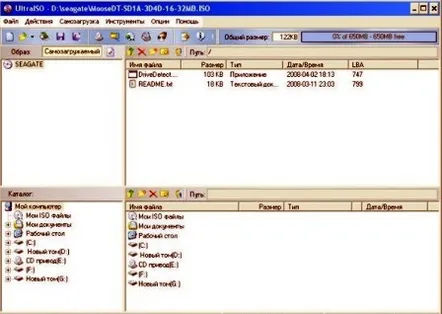
Utilitate Ultra ISO
Apoi, faceți clic pe fila „Pornire” din meniu și faceți clic pe „Inscripționați o imagine pe hard disk”.
Înregistrarea unei imagini pe hard disk
În acest moment, introduceți unitatea flash sau cardul de memorie în netbook. Înainte de a formata unitatea flash, asigurați-vă că ați copiat cele mai importante fișiere pe alt computer sau unitate flash. Acum faceți clic pe butonul „Format” din program.
Faceți clic pe butonul Format
Selectați tipul de sistem de fișiere de care aveți nevoie. De regulă, acesta este NTFS.
Selectarea unui sistem de fișiere
Apoi faceți clic pe „Start” și „Înregistrare”. Acum rămâne să așteptați până când imaginea noastră ISO este scrisă pe unitatea flash.Asta e, am luat în considerare una dintre căi.
2. Înregistrare folosind linia de comandă „Windows”
Aceasta este o metodă mai complicată care implică utilizarea liniei de comandă. Introduceți unitatea flash în netbook, apoi rulați linia de comandă Windows. Acest lucru se face folosind butonul „Start” - introduceți cuvântul „cmd” în bara de căutare și rulați-l. Va apărea un prompt de comandă.
Acum tastați comanda „diskpart” în linia de comandă, apăsați butonul „Enter”.
Introducerea comenzii diskpart
Programul va afișa o listă de dispozitive de stocare disponibile pe computer. Tastați „list disc”. Selectați unitatea flash din listă. Dacă nu știți numele unității dvs. flash, îl puteți afla cu ușurință. Pentru a face acest lucru, uitați-vă la dimensiunea unității flash și introduceți comanda „select disk 3” dacă are numărul 3. Programul va selecta singur dispozitivul USB dorit.
După aceea, tastați „clean” pentru a șterge linia de comandă și apăsați „Enter”. Introduceți comanda „creați partiția primară” și apăsați „Enter - în acest fel, veți crea o partiție primară. Apoi introduceți o nouă comandă - „select partition 1” pentru a selecta prima partiție. Acum trebuie să marcați această secțiune ca activă. Pentru a face acest lucru, introduceți comanda „activ” și apăsați butonul „Enter”.
Comanda „format fs=NTFS” vă va permite să începeți formatarea unității flash.
Începeți formatarea
Este necesar să atribuiți o literă unității flash, acest lucru se face folosind comanda „assign letter=S” (dacă doriți să atribuiți litera „S”). Puteți alege o altă literă care nu este ocupată. După aceste operațiuni, în sistem va apărea o unitate flash cu o scrisoare scrisă. Apoi introduceți comanda „Exit” („exit”) și apăsați „Enter”. Acum puteți copia fișierul imagine al sistemului de operare pe unitatea flash.
3. Înregistrare pentrufolosind utilitarul „WinToFlash”
Pentru a începe, copiați fișierele care se află pe discul „Windows 7” în orice folder de pe hard diskul computerului. Dacă există deja o imagine a sistemului de operare, ar trebui să instalați un program numit „WinToFlash” și să îl utilizați pentru a deschide imaginea ISO „Windows”.
Lansați programul WinToFlash
Pentru a despacheta fișierele într-un folder, trebuie să faceți clic pe butonul „Extract”.
Selectarea căii de copiere
Faceți clic pe OK după ce ați selectat calea dorită și așteptați ca fișierele să fie copiate.
Copiere fișiere
După ce înregistrarea este completă, folderul pe care l-ați specificat va conține fișierele Windows 7.
Programul „WinToFlash” poate fi descărcat de pe Internet. Rulați-l și acceptați acordul de licență.
După aceea, va fi lansată fereastra principală a programului. Pe el, trebuie să faceți clic pe bifa verde mare și să apăsați butonul „Următorul”.
Selectarea articolelor necesare
În linia de sus, trebuie să specificați folderul în care doriți să extrageți fișierele „Windows”. Al doilea câmp este să selectați unitatea flash pe care să copiați fișierele. Faceți clic pe Următorul și acceptați din nou acordul de licență.
Porniți expertul de pregătire
Faceți clic din nou pe „Următorul”, apoi pe butonul „Ieșire”. Gata, gata. Acum știți o altă modalitate de a instala Windows 7 pe un netbook.
4. Înregistrare folosind programul „USB/DVD Download Tool”
Acest program a fost creat special pentru a crea unități flash bootabile din imagini ISO ale sistemelor de operare Windows. Descărcați acest program online și instalați-l pe computer. Apoi deschideți-l, faceți clic pe butonul „Răsfoiți”, specificați calea către imagine cu sistemul. După aceea, faceți clic pe butonul „Următorul”,
Specificați calea pentru imaginea cusistem
Selectați dispozitivul USB" (specificați unitatea flash de care aveți nevoie).
Apăsați pe dispozitiv USB
Apoi faceți clic pe „Începeți copierea”.
Selectați unitatea flash necesară
Copierea fișierelor pe o unitate flash
Așteptați un timp cât fișierele „Windows” sunt copiate pe cardul dvs. flash. Acum este creată unitatea flash bootabilă!
Terminați copierea
Să trecem la al doilea pas al instalării Windows 7 pe un netbook.
Reveniți la cuprinsul Pasul #2: Salvați și instalați fișierele pe computer
Înainte de a instala sistemul de operare de pe o unitate flash pe un netbook, opriți computerul după ce ați scris fișiere pe unitatea flash. Îl întoarcem înapoi împreună cu unitatea flash. După aceea, intră în BIOS. Pentru a face acest lucru, apăsați butonul F12 de pe tastatură când computerul pornește (uneori trebuie să apăsați „Șterge”).
Pornirea BIOS-ului
Apoi modificați ordinea de pornire. Faceți clic pe fila „Boot” și modificați ordinea de pornire folosind tastele F5 și F6 (uneori F7 și F8). Astfel, veți pune unitatea flash pe primul loc în ordinea de pornire. De regulă, dispozitivele flash au nume precum „usb-flash”.
Selectarea USB ca bootloader
Apoi, salvați setările selectând fila „Salvare și ieșire din configurare”. Ieșiți din BIOS. Nu scoateți încă unitatea flash, netbook-ul se va reporni și după aceea va începe instalarea automată a sistemului de operare Windows 7. De obicei, procesul de instalare a fișierelor pe un computer durează câteva minute, maximum o jumătate de oră. După finalizarea instalării, nu ar trebui să apară probleme sau dificultăți, vă puteți bucura cu calm de beneficiile unei versiuni atât de frumoase a sistemului de operare Windows precum „șapte”.
