
Nu mă voi înșela dacă spun că nu există un astfel de utilizator (cu experiență) al cărui calculator să nu fi încetinit niciodată! Când acest lucru începe să se întâmple des, devine inconfortabil să lucrezi la computer (și uneori chiar imposibil).
Sincer să fiu, există sute de motive pentru care un computer poate încetini și nu este întotdeauna ușor să găsești unul anume. În acest articol, vreau să mă concentrez pe principalele motive, eliminând care computerul va funcționa mai repede.
Apropo, sfaturile și recomandările sunt relevante pentru PC-uri și laptopuri (netbook-uri) care rulează Windows 7, 8, 10. Unii termeni tehnici au fost omiși pentru o înțelegere și o prezentare mai ușoară a articolului.
Ce să faceți dacă computerul încetinește
(o rețetă care va face orice computer mai rapid!)
1. Motivul #1: un număr mare de fișiere nedorite în Windows
Probabil, unul dintre principalele motive pentru care Windows și alte programe încep să funcționeze mai lent decât înainte se datorează înfundarii sistemului cu diverse fișiere temporare (mai des sunt numite „junk”), intrărilor incorecte și vechi din registrul de sistem, cu pt. memoria cache „umflată” a browserelor (dacă petreci mult timp), etc.
Curățarea manuală a tuturor acestora este o activitate ingrată (prin urmare, în acest articol, o voi face manual și nu voi sfătui). După părerea mea, cel mai bine este să folosești programe speciale pentru optimizarea și accelerarea Windows (am un articol separat dedicat acestui lucru pe blogul meu, unde se adună cele mai bune utilități, linkul către articol este mai jos).
Lista celor mai bune utilități pentru accelerarea computerului - http://pcpro100.info/luchshie-programmyi-dlya-ochistki-kompyutera-ot-musora/
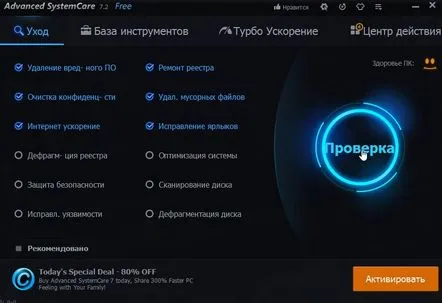
Smochin. 1. Advanced SystemCare (link către program) este unul dintre cele mai bune utilitare pentru optimizare și accelerareWindows funcționează (există versiuni cu plată și versiuni gratuite).
2. Motivul #2: Probleme cu șoferul
Ele pot provoca cele mai puternice frâne, chiar și înghețarea computerului. Încercați să instalați numai drivere de pe site-urile web native ale producătorilor, actualizați-le la timp. În acest caz, nu va fi de prisos să căutați în managerul de dispozitive, dacă acolo sunt aprinse semne de exclamare galbene (sau roșii) - probabil, aceste dispozitive au fost identificate și nu funcționează corect.
Pentru a deschide managerul de dispozitive, accesați panoul de control Windows, apoi porniți pictogramele mici și deschideți managerul (vezi Fig. 2).
Smochin. 2. Toate elementele panoului de control.
În orice caz, chiar dacă nu există semne de exclamare în managerul de dispozitive, vă recomand să verificați dacă există actualizări pentru driverele dvs. Pentru a le găsi și actualiza, vă recomand să folosiți următorul articol:
– actualizarea driverelor cu 1 clic – http://pcpro100.info/obnovleniya-drayverov/
Pornirea computerului în modul sigur este, de asemenea, o opțiune bună de testare. Pentru a face acest lucru, după ce porniți computerul, apăsați butonul F8 - până când vedeți un ecran negru cu mai multe opțiuni pentru încărcarea Windows. Alegeți să porniți în modul sigur de la ei.
Articol de referință despre cum să intrați în modul sigur: http://pcpro100.info/bezopasnyiy-rezhim/
În acest mod, computerul va fi pornit cu un set minim de drivere și programe, fără de care pornirea nu este deloc posibilă. Atenție, dacă totul funcționează bine și nu există frâne - poate indica indirect că problema este software și, cel mai probabil, este legată de software-ul care este în încărcare automată (despre încărcare automată - citiți mai jos în articol, o secțiune separată este dedicat acestuia).
3. Motivul #3: praf
E praf in fiecare casa, in fiecare apartament (undeva mai mult, undeva mai putin). Și indiferent cum ai curăța, în timp, cantitatea de praf din cazul computerului tău (laptop) se acumulează atât de mult încât interferează cu circulația normală a aerului, ceea ce înseamnă că provoacă o creștere a temperaturii procesorului, discului, placa video etc. a oricăror dispozitive din interiorul carcasei.
Smochin. 3. Un exemplu de computer care nu a mai fost praf de mult timp.
De regulă, din cauza creșterii temperaturii, computerul începe să încetinească. Prin urmare, în primul rând, verificați temperatura tuturor dispozitivelor principale ale computerului. Puteți folosi utilitare precum Everest (Aida, Speccy etc., link-uri de mai jos), găsiți fila senzorului în ele și apoi priviți rezultatele.
Voi oferi câteva link-uri către articolele mele care vor fi necesare:
Motivele temperaturii ridicate pot fi diferite: praf sau vreme caldă în afara ferestrei sau un răcitor spart. Pentru început, scoateți capacul unității de sistem și verificați dacă există mult praf. Uneori există atât de mult încât răcitorul nu se poate roti și oferă răcirea necesară procesorului.
Pentru a scăpa de praf, pur și simplu aspirați bine computerul. Puteți să-l scoateți pe balcon sau pe terenul de joacă, să porniți aspiratorul și să eliminați tot praful din interior.
Dacă nu există praf și computerul încă se încălzește - încercați să nu închideți capacul blocului, puteți pune un ventilator obișnuit vizavi. Astfel, puteți supraviețui căldurii anului cu un computer care funcționează.
Articole desprecum să curățați un computer (laptop):
– curățarea calculatorului de praf + înlocuirea pastei termice cu una nouă: http://pcpro100.info/kak-pochistit-kompyuter-ot-pyili/
- curățarea laptopului de praf - http://pcpro100.info/kak-pochistit-noutbuk-ot-pyili-v-domashnih-usloviyah/
4. Motivul numărul 4: prea multe programe în pornirea Windows
Programe de încărcare automată - poate afecta foarte mult viteza de încărcare Windows. Dacă după instalarea Windows „curat”, computerul a pornit în 15-30 de secunde, iar apoi după ceva timp (după instalarea programelor), a început să se pornească în 1-2 minute. - motivul, cel mai probabil, este încărcarea automată.
Mai mult, programele sunt adăugate „independent” (de obicei) la autoload - adică fără a cere utilizatorului. Următoarele programe au un efect deosebit de puternic asupra descărcării: antivirus, programe torrent, diverse software pentru curățarea Windows, editori grafici și video etc.
Pentru a elimina o aplicație de la pornire, puteți:
1) utilizați orice utilitar pentru a optimiza Windows (pe lângă curățare, acestea includ și editarea autoboot): http://pcpro100.info/luchshie-programmyi-dlya-ochistki-kompyutera-ot-musora/
2) apăsați CTRL+SHIFT+ESC - lansați managerul de activități, selectați fila „Autostart” din acesta și apoi dezactivați programele inutile (relevante pentru Windows 8, 10 - vezi Fig. 4).
Smochin. 4. Windows 10: porniți managerul de activități.
Lăsați doar cele mai necesare programe pe care le utilizați tot timpul la pornirea Windows. Tot ce începe de la caz la caz - nu ezitați să ștergeți!
5. Motivul #5: Viruși și adware
Mulți utilizatori nu bănuiesc că computerul lor are deja zeci de viruși,care nu numai că ascund în liniște și imperceptibil, dar și reduc semnificativ viteza de lucru.
La aceiași viruși (cu o anumită avertizare, pot fi incluse și diverse module de publicitate, care sunt adesea încorporate în browser și reclame flash la vizualizarea paginilor de internet (chiar și pe acele site-uri unde nu au mai existat niciodată reclame). Scaparea de ele în mod obișnuit este foarte dificil (dar posibil)!
Deoarece acest subiect este destul de extins, aici vreau să ofer un link către unul dintre articolele mele, care oferă o rețetă universală pentru curățarea tuturor tipurilor de programe antivirus (recomand să urmați toate recomandările pas cu pas): http:// pcpro100.info/kak-ubrat-reklamu- v-browser/#i
De asemenea, recomand să instalați unul dintre antivirusuri pe computer și să verificați complet computerul (link de mai jos).
Cele mai bune antivirusuri din 2016 - http://pcpro100.info/luchshie-antivirusyi-2016/
6. Motivul #6: computerul încetinește în jocuri (smucituri, blocare, blocare)
O problemă destul de comună, asociată de obicei cu lipsa resurselor de sistem de pe computer, atunci când încercați să rulați un joc nou cu cerințe de sistem ridicate.
Subiectul optimizării este destul de amplu, așa că dacă computerul se blochează în jocuri, vă recomand să citiți următoarele articole (au ajutat la optimizarea a peste o sută de computere):
– jocul se zguduie și încetinește – http://pcpro100.info/igra-idet-ryivkami-tormozi/
– Accelerarea plăcii video AMD Radeon – http://pcpro100.info/kak-uskorit-videokartu-adm-fps/
– Accelerarea plăcii video Nvidia – http://pcpro100.info/proizvoditelnost-nvidia/
7. Motivul numărul 7: de laun număr mare de procese și programe
Dacă sunteți pe un computer, rulați o duzină de programe care sunt, de asemenea, solicitanteresurse - oricare ar fi computerul dvs. - va începe să încetinească. Încercați să nu faceți 10 lucruri simultane (care consumă resurse!): codificați un videoclip, jucați un joc în timp ce descărcați un fișier la viteză mare etc.
Pentru a determina ce proces pune o sarcină grea computerului, apăsați simultan tastele Ctrl+Alt+Del și selectați fila procese din managerul de activități. Apoi, sortați sarcina acestuia pe procesor - și veți vedea cât de multă putere este cheltuită cu acest sau acel program (vezi Fig. 5).
Smochin. 5. Încărcarea procesorului (manager de activități Windows 10).
Dacă procesul consumă prea multe resurse, faceți clic pe el cu butonul drept al mouse-ului și încheiați-l. Observați imediat cum computerul va funcționa mai repede.
De asemenea, acordați atenție faptului că, dacă un program încetinește constant, înlocuiți-l cu altul, deoarece puteți găsi o mulțime de analogi pe Internet.
Uneori, unele programe pe care le-ați închis deja și cu care nu lucrați rămân în memorie, adică procesele acestui program nu sunt finalizate și consumă resurse de calculator. Fie repornirea computerului, fie închiderea „manuală” a programului în managerul de activități ajută.
Atentie la inca 1 punct...
Dacă doriți să utilizați un nou program sau un joc pe un computer vechi, este de așteptat ca acesta să înceapă să ruleze lent, chiar dacă trece cu cerințele minime de sistem.
Totul ține de viclenia dezvoltatorilor. Cerințele minime de sistem, de regulă, garantează doar lansarea aplicației, dar nu întotdeauna o muncă confortabilă în ea. Consultați întotdeauna cerințele de sistem recomandate.
Dacă vorbim despre un joc, acordați atenție plăcii video (despre jocuri mai detaliat - vezi puțin mai sus în articol). Foarte des, frânele apar tocmai din cauza asta. Incearca-lreduceți rezoluția ecranului monitorului. Imaginea va fi mai proastă, dar jocul va funcționa mai repede. Același lucru poate fi atribuit altor aplicații grafice.
8. Motivul #8: efecte vizuale
Dacă nu ai un computer foarte nou și nu foarte rapid și nu ai inclus diverse efecte speciale în sistemul de operare Windows, cu siguranță vor apărea frâne, iar computerul va funcționa încet...
Pentru a evita acest lucru, puteți alege cea mai simplă temă fără clopoței și fluiere, dezactivați efectele inutile.
http://pcpro100.info/oformlenie-windows/ – un articol despre designul Windows 7. Cu ajutorul acestuia, puteți alege o temă simplă, puteți opri efectele și gadgeturile.
http://pcpro100.info/aero/ – Efectul Aero este activat implicit în Windows 7. Este mai bine să-l dezactivați dacă computerul începe să funcționeze instabil. Articolul vă va ajuta să rezolvați această întrebare.
De asemenea, nu va fi de prisos să intrați în setările ascunse ale sistemului de operare (Windows 7 - aici) și să modificați unii parametri acolo. Există programe speciale pentru asta, numite tweakers.
Cum să ajustați automat Windows pentru performanță optimă
1) Mai întâi, trebuie să deschideți panoul de control Windows, să activați pictogramele mici și să deschideți proprietățile sistemului (vezi Fig. 6).
Smochin. 6. Toate elementele panoului de control. Deschiderea proprietăților sistemului.
2) Apoi, în stânga, deschideți linkul „Parametri suplimentari de sistem”.
Smochin. 7. Sistem.
3) Apoi apăsați butonul „Parametri” vizavi de acțiunea rapidă (în fila „Suplimentar”, ca în Fig. 8).
Smochin. 8. Parametrii de viteză.
4) setări de viteză, selectați opțiunea „Asigurați cea mai bună viteză”, apoi salvați setările. Ca urmare, imaginea de pe ecran poate deveni puțin mai proastă, dar în schimb veți obține mai multun sistem receptiv și productiv (dacă petreci mai mult timp în diverse aplicații, acest lucru este destul de justificat).
Smochin. 9. Cea mai bună performanță.
PS
Asta e tot ce am. Sunt foarte recunoscător în avans pentru completările la subiectul articolului. Accelerație bună
Articolul a fost revizuit complet pe 7 februarie 2016, de la prima publicare.
