Conţinut
- 1 Ce este necesar pentru a reinstala sistemul de operare
- 1.1 Reinstalarea sistemului de operare
- 1.2 Cum să partiționați un hard disk
- 1.3 Continuăm instalarea sistemului de operare
Subiectul acestui articol este reinstalarea Windows 8 pe Windows 7. Faptul este că, în ciuda confortului extrem, stabilității mai mari și frumuseții noului sistem de operare, acesta are încă diferențe puternice față de versiunea anterioară, pe care utilizatorii sunt deja atât de folosiți. la. Mulți cred, de asemenea, că „șapte” este mai convenabil. Cu toate acestea, majoritatea computerelor și laptopurilor noi au deja instalat Windows 8. În acest caz, va trebui să-l reinstalăm.
Dar de ce este nevoie pentru asta și cum se face? Exact despre asta vom vorbi în continuare.
Ce este necesar pentru a reinstala sistemul de operare
Înainte de a continua să reinstalați Windows, ar trebui să pregătiți câteva cerințe. Pentru început, avem nevoie de un disc de pornire sau o unitate flash cu versiunea necesară a sistemului de operare. În cele mai multe cazuri, nu trebuie efectuate operațiuni cu BIOS-ul, dar uneori apar anumite dificultăți. Totul depinde de modelul laptopului și de configurațiile acestuia.
Acum puteți trece la întrebarea principală: cum să reinstalați Windows 7 după Windows 8. De regulă, nu există dificultăți în acest sens. Totul se întâmplă automat, trebuie doar să specificați câțiva parametri.
la continut
Reinstalarea sistemului de operare
Pentru a începe, trebuie să pornim computerul de pe discul sau unitatea flash de pornire. Pentru a face acest lucru, reporniți computerul și apăsați tasta „Escape” în momentul încărcării. Pe unele laptop-uri, tasta de opțiune de pornire poate fi diferită, de exemplu, F8, F9, F10, F11 sau F12. Dar, de regulă, când apăsați Esc, sistemul va emiteinformatie necesara. Deci, după ce ați introdus opțiunile de selecție, ar trebui să selectați discul pe care este înregistrată imaginea sistemului de operare (de regulă, este o unitate flash) și să apăsați „Enter”
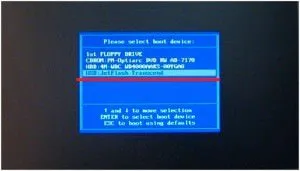
Așa că am pornit computerul de pe o unitate flash sau hard disk. Acum începe reinstalarea Windows 8 pe Windows 7. Fișierele vor fi copiate mai întâi. Acest lucru se face din unitatea noastră. După aceea, va apărea un meniu în care trebuie să selectați o limbă. Alegeți opțiunea care vi se potrivește și faceți clic pe „Next”.

Acum se va deschide o fereastră în care ar trebui să faceți clic pe „Instalare”. După aceea, va apărea inscripția „Începutul instalării”. Înseamnă că ai făcut totul bine.
După ceva timp (aproximativ 1 minut), va apărea o fereastră în care sunt indicate informații despre acordul de licență. Trebuie să verificăm linia „Accept termenii licenței”. Desigur, este recomandat să citiți acești termeni înainte de a face acest lucru, dar, de regulă, nimeni nu o face. Deci, bifați și faceți clic pe „Următorul”. Ni se oferă să alegem una dintre cele două opțiuni:
- Reînnoire.
- Instalarea completă a sistemului de operare.
Alegem a doua opțiune, deoarece opt este o versiune mai nouă decât Windows 7, motiv pentru care sistemul va da o eroare la alegerea primului articol. După ce ați selectat „Instalare completă”, va apărea următorul articol în care trebuie să selectăm hard diskul (partiția) pe care se va efectua instalarea. Aici trebuie să fii extrem de atent.
De regulă, hard disk-ul laptopului este împărțit în două secțiuni:
- Discul „C”.
- Discul „D”.
Primul este cel de sistem pe care este instalat sistemul de operare. De regulă, are un volum de 60 GB. Aici vom instala Windows. Este demn de remarcat faptul că, dacă hard disk-ul nu estepartiționați în volume, se recomandă să faceți acest lucru manual. Cu toate acestea, în timpul procesului de defalcare, toate datele vor fi șterse. Dacă nu aveți informații valoroase, atunci nu ezitați să continuați cu acțiuni suplimentare, dacă le aveți, atunci înainte de a continua cu reinstalarea, ar trebui să le salvați pe alt disc.
la continut
Cum să partiți un hard disk
Faceți clic pe butonul „Configurare disc”. Se vor deschide opțiuni suplimentare. Acum selectați hard disk-ul nostru și faceți clic pe butonul „Șterge” puțin mai jos. Dacă există partiții mici suplimentare (sistem), atunci le ștergem în același mod. După aceea, ar trebui să existe un volum nemarcat în lista de hard disk. Selectați-l și faceți clic pe butonul „Creați”. În fereastra care apare, care se numește „Dimensiune”, specificăm volumul partiției care se creează. 60 GB de memorie este suficient pentru ca cei „șapte” să funcționeze.
Trebuie remarcat faptul că volumul este indicat în Megaocteți. Prin urmare, specificăm 65000 și facem clic pe „Aplicare”. 65000 este 65 GB. Dar, după cum am menționat mai sus, avem nevoie doar de 60 GB. Cei 5 GB in plus sunt necesari deoarece sistemul isi rezerva automat o anumita suma, de aceea este recomandat sa specificati o valoare ceva mai mare. Acum există un hard disk gata de utilizare și o zonă nemarcată în listă. Selectați-l pe al doilea, faceți clic pe „Creați” și, fără să atingeți nimic, faceți clic pe butonul „Aplicați”. Sistemul va crea automat o partiție folosind tot spațiul nealocat rămas. Acum ar trebui să formatați toate volumele create.
În unele cazuri, pentru a reinstala Windows 7 pe un laptop cu Windows 8, poate fi necesară convertirea hard disk-ului. Faptul este că stilul de partiție GPT este folosit pentru a instala „opt”, care nu este compatibil cu versiunile anterioare ale sistemului de operare. Pentru a instala „șapte”, trebuie să schimbăm acest stil în MBR.
Pentru a începe să lucrezi din greudisc, apăsați simultan tastele „Shift” și „F10”. În unele cazuri, combinația poate fi Fn+Shift+F10. După ce faceți clic, va apărea o fereastră în care trebuie să introduceți următoarele comenzi:
Deci, acum toate acțiunile ulterioare vor avea loc exclusiv cu unitatea selectată. Este de remarcat faptul că toate comenzile (anterioare și ulterioare) trebuie executate în aceeași secvență în care sunt scrise. Continuăm să lucrăm cu discuri.
Acum puteți închide utilitarul și puteți lucra în modul obișnuit. Este de remarcat faptul că va trebui să partiționați din nou hard disk-ul, deoarece acțiunile anterioare au șters toate partițiile, creând un singur volum comun. Știi deja cum să spargi un disc.
la continut
Continuăm instalarea sistemului de operare
Acum avem un hard disk complet pregătit pe care puteți instala sistemul de operare. Este de remarcat faptul că nu mai aveți niciun alt sistem de operare, deoarece toate informațiile au fost șterse în timpul procesului de partiționare. Tot ce rămâne este să selectați partiția dorită (cel puțin 60 GB) și să faceți clic pe „Next”. După aceea, instalarea va continua în modul automat. În acest proces, computerul se va reporni automat de mai multe ori. Nu trebuie să faci nimic. Așteptați doar ca programul să termine instalarea.
Etapa finală va fi introducerea numelui de utilizator, a parolei (dacă doriți), specificarea fusului orar și a altor parametri. E simplu aicicitiți cu atenție instrucțiunile de pe ecran. Și acesta este sfârșitul procesului. Rămâne să așteptați ca sistemul de operare să se încarce și să înceapă instalarea driverelor și a programelor necesare. Acum știi cum să reinstalezi Windows 7, Windows 8.
