Funcționalitatea browserelor pentru descărcarea fișierelor, de regulă, este un set de instrumente foarte limitat, care, desigur, este mai mult decât suficient dacă descărcați rar de pe Internet. Dar dacă trebuie să descărcați constant muzică, videoclipuri, imagini, programe, documente și alte fișiere de pe Internet, este recomandat să utilizați un tip special de software - manageri de descărcare. Luați în considerare, poate, cea mai bună soluție pentru lucrul avansat cu descărcări - managerul de descărcare desktop Download Master. Aici, în prima parte a revizuirii Download Master, vom afla ce sunt managerii de descărcare, vom înțelege cum să instalăm Download Master și să adăugați descărcări și, de asemenea, vom configura folderele pentru stocarea fișierelor descărcate.
În a doua parte a revizuirii Download Master, vom vorbi despre probleme precum:
- Descărcare de pe YouTube,
- Reglarea vitezei de descărcare,
- Programarea descărcărilor,
- Gestionarea descărcărilor utilizând meniul contextual,
- Export și import setări software,
- Integrarea Download Master cu browsere,
- Căutați descărcări din fereastra programului,
- instalații de software,
- Versiunea portabilă a programului.
Descărcare program Master: un manager funcțional de descărcare cu posibilitatea de a descărca videoclipuri de pe YouTube. Partea 1
Ei bine, să trecem la treabă.
Manageri de descărcare
Deci, managerii de descărcare sunt pur și simplu numiți descărcatori. Pe site-ul Remontcompa.Ru, ca parte a revizuirii extensiilor pentru browsere, a fost luat în considerare anterior managerul avansat de descărcare DownThemAll!, încorporat în browserul Mozilla Firefox cu ajutorul unei extensii. Această extensie este unul dintre puținele instrumente de sine stătătoare pentru lucrul eficient cu descărcări care pot fi integrate în browser fărăinstalarea software-ului desktop. Puteți îmbunătăți semnificativ activitatea cu descărcări numai instalând complet managerul de descărcări în sistem.
Managerii de descărcare sunt programe desktop concepute special pentru descărcarea fișierelor de pe Internet. Un manager de descărcare standard ar trebui să fie echipat cu o interfață convenabilă și o organizare clară a descărcărilor, să ofere protecție împotriva erorilor de descărcare prin verificarea integrității fișierelor și, de asemenea, să accelereze viteza de descărcare a fișierelor prin împărțirea fluxurilor de descărcare în mai multe părți. De asemenea, printre capacitățile unui manager de descărcare standard ar trebui să fie și funcția de descărcare a unui fișier din ultimul loc în care a fost întrerupt, crearea unei liste de descărcări pentru a le porni mai târziu, capacitatea de a descărca fișiere conform unui program stabilit în avans de către utilizator.
Caracteristicile Download Master
Download Master este un program popular în nișa managerilor de descărcare pentru Windows. Rețeta pentru popularitatea acestei creații a programatorilor ucraineni de la compania WestByte este banală și simplă: programul este funcțional și este distribuit absolut gratuit. Un alt motiv important pentru popularitatea acestui manager de descărcare este că poate fi integrat în aproape toate browserele. În special, programul funcționează cu Google Chrome, Internet Explorer, Mozilla Firefox, Opera, Yandex.Browser și alte clone Chrome.
Download Master oferă mai multe funcții decât un manager de descărcare standard. Deci, pe lângă creșterea vitezei de descărcare a fișierelor de pe Internet, descărcarea descărcărilor întrerupte, gestionarea eficientă a fișierelor descărcate, Download Master știe să recunoască tipurile de fișiere și să le împartă în categorii, plasându-le în foldere separate pentru confortul lucrărilor ulterioare. . Printre funcțiile non-standard, ca și pentru un manager de descărcare tipic, există o oportunitatedescărcarea de conținut media de la serviciile populare YouTube, RuTube, Google Video, Видео@mail.ru, Rambler Vision și altele. De asemenea, în arsenalul programului de descărcare se află și un FTP Explorer încorporat pentru descărcarea convenabilă a fișierelor de pe serverele FTP.
Descărcați programul Download Master de pe site-ul său oficial pentru dezvoltatori și aruncați o privire mai atentă la el.
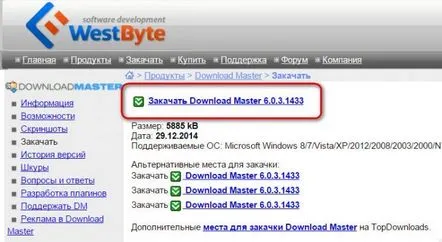
Instalarea programului și alegerea unei conexiuni la Internet
Procesul de instalare Download Master este standard, dar trebuie doar să revizuiți cu atenție ferestrele asistentului de instalare, pentru a nu fi de acord fără să știți cu introducerea browserului și a elementelor din Yandex dacă nu sunt necesare.
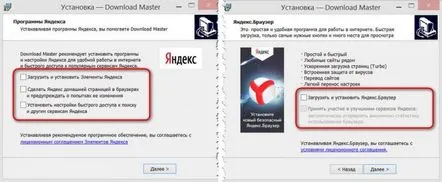
Când porniți pentru prima dată Download Master, vi se va solicita să selectați conexiunea la Internet pe care o utilizați. Dacă nu cunoașteți tipul de conexiune la internet, serviciul de asistență al ISP-ului dumneavoastră vă poate ajuta cu această întrebare. În cazul nostru, vom selecta ultimul parametru din lista derulantă - aceasta este o conexiune la internet prin cablu de mare viteză.
După aceea, vom ajunge direct la fereastra programului Download Master.
Interfață
Interfața Download Master este foarte ușor de utilizat, așa cum demonstrează aspectul standard al meniului din partea de sus, butoanele mari ale funcțiilor individuale plasate pe bara de instrumente a programului. Interfața programului este personalizabilă, astfel încât imediat în meniul „Vizualizare”, să putem aduce mai multe butoane de comenzi folosite în bara de instrumente și să le eliminăm pe cele inutile.
Chiar aici, în meniul „Vizualizare”, putem schimba tema de design instalată cu alta, care poate fi descărcată de pe site-ul dezvoltatorilor, la fel ca programul în sine, absolut gratuit.
Descărcăm fișierele teme (skins) și le transferăm manual în folderul „Skins” aflat în directorul de instalare Download Master de pe discul de sistem.Apoi reporniți programul în sine. De obicei, calea folderului Skins este: C:Fișiere de programDescărcați MasterSkins sau pentru sisteme pe 64 de biți C:Fișiere de program (x86) Descărcați MasterSkins
După repornirea Download Master, toate temele descărcate și plasate în folderul „Skins” vor fi vizibile în lista de opțiuni pentru aplicare.
În meniul „Vizualizare”, putem elimina și fereastra de stare plutitoare a bootloader-ului, astfel încât să nu interfereze. Putem face acest lucru și apelând meniul contextual de pe acesta.
În partea stângă a ferestrei programului, vom vedea un panou lateral separat cu o structură arborescentă a secțiunilor. Aceste secțiuni includ:
- Categorii – foldere prin care puteți sorta fișierele descărcate, inclusiv folderele de stocare în cloud conectate;
- Secțiunea de descărcări TOP a site-ului web încorporat Topdownloads.Ru cu statistici despre descărcări folosind fișierele Download Master de către utilizatorii de internet;
- Stare – o secțiune de încărcări, împărțită la starea lor: oprit, adăugat pentru a le porni mai târziu, eronat etc.;
- Istoric – o secțiune care afișează toate descărcările, inclusiv cele de la distanță, pe perioade separate;
- Șters - respectiv, o listă separată a tuturor descărcărilor șterse.
Partea din dreapta a ferestrei programului este tabelul de descărcări, care afișează numele fișierului descărcat sau deja descărcat, starea descărcării, dimensiunea fișierului și un posibil comentariu. Iar pentru descărcări active, tabelul arată timpul rămas și viteza de descărcare. Viteza și reprezentarea vizuală a volumului descărcat sunt, de asemenea, afișate grafic în bara de instrumente.
Adăugarea descărcărilor
Pentru a descărca un fișier de pe Internet folosind programul Download Master, trebuiecopiați linkul de descărcare în fereastra browserului, accesați fereastra Download Master și faceți clic pe butonul „Adăugați”. Programul va prelua linkul din clipboard, așa că nu trebuie să faceți mișcări suplimentare pentru a insera linkul. Tot ce trebuie să faceți este să faceți clic pe butonul Pornire descărcare sau pe butonul Descărcare mai târziu pentru a începe procesul de descărcare a fișierului mai târziu.
Opțiuni suplimentare de descărcare ajută utilizatorii avansați.
După ce începe descărcarea, vom vedea, pe lângă afișarea datelor de descărcare în fereastra Download Master, o mini fereastră suplimentară cu detalii despre descărcarea curentă, care apare nu atât pentru a informa utilizatorul cât pentru a afișa reclamă. Această fereastră poate fi închisă, toate datele de descărcare sunt disponibile în tabelul ferestrei principale dacă este necesar.
Pentru ca această fereastră să nu mai apară, poate fi complet dezactivată. Accesați setările Download Master, accesați fila „Interfață” și debifați opțiunea de a deschide o fereastră de informații când începe descărcarea.
Funcționalitatea de a adăuga descărcări pentru a putea fi descărcate ulterior este un lucru convenabil pentru cei care descarcă adesea fișiere din resurse web, unde descărcarea simultană a fișierelor de pe același computer (de fapt, de la aceeași adresă IP) este interzisă. Puteți adăuga toate linkurile la coadă într-un singur pas cu butonul „Descărcați mai târziu” (în același timp, acestea vor fi afișate ca oprite), apoi, pe măsură ce descărcarea fișierului anterior este finalizată, începeți procesul de descărcarea următoarei. Adăugarea descărcărilor la o coadă este un proces natural de utilizare a funcției de programare a începerii automate a descărcărilor la un anumit moment. Despre această funcționalitate vom vorbi mai jos. Vă reamintim că o reprezentare convenabilă a descărcărilor adăugate la coadă poate fi văzută îno secțiune separată a barei laterale din stânga „Stare”, în folderul „Pauză”.
Dacă trebuie să descărcați mai multe fișiere pe un computer cu putere redusă, pentru a nu fi enervat că irosești resursele deja limitate ale sistemului, poți să adaugi toate descărcările la o coadă, apoi să le rulezi pe toate simultan și să bei cafea. Pentru aceasta, există o comandă „Start all” în meniul „Actions” sau un buton corespunzător plasat pe bara de instrumente Download Master.
Dacă fișierul descărcat nu se deschide sau începe cu probleme, pentru a vă asigura că nu este utilizabil, puteți încerca să îl descărcați din nou. Pentru a face acest lucru, nu este necesar să căutați transferul acestuia și să adăugați o descărcare, este suficient să evidențiați acest fișier în tabelul de descărcări (sau să selectați mai multe fișiere în timp ce le țineți cu tasta Shift) și să selectați comanda „Încărcați din nou” în meniul contextual.
Descărcați setările folderului
În mod implicit, Download Master creează un folder în rădăcina unității de sistem C pentru a stoca fișierele descărcate. De acord, este o prostie. Fie ar fi folderul de descărcări al profilului de utilizator Windows, cel puțin este salvat la restaurarea sistemului în modul fără pierderi de date, fie dacă creați un folder separat de descărcări, atunci cel puțin pe unitatea non-sistem D, E , etc. Și apoi nu acolo, nu aici. Prin urmare, primele setări pe care le vom efectua în programul Download Master vor fi reatribuirea folderelor de stocare pentru fișierele descărcate. Pentru aceasta, avem nevoie de secțiunea de setări, iar dacă nu ați mutat butonul acestuia în bara de instrumente a programului, putem ajunge la ea ca înainte selectând meniul „Instrumente”, apoi „Setări”.
Deschideți fila „Descărcări” din setările programului. În prima coloană, reatribuiți folderul în care vor fi plasate fișierele descărcate. În cazul nostrufolderul de descărcări al profilului utilizatorului este selectat, puteți aloca un dosar de descărcări pe o unitate non-sistem sau pe un spațiu de stocare în cloud dacă este conectat la sistem.
Mai jos, următorul element de setări de descărcare vă permite să alegeți tipul de recunoaștere a folderului de descărcare. În cazul nostru, este selectată versiunea standard de recunoaștere pe categorii de fișiere, în care Download Master va crea subfoldere în folderul de descărcări și va stoca conținutul corespunzător în ele - programe, arhive, videoclipuri, muzică.
Download Master vă va permite să configurați categorii - subdosare de descărcări - și să adăugați manual la ele formate de fișiere care nu sunt încă cunoscute de program. În viitor, fișierele descărcate din aceste formate vor fi distribuite de Download Master în folderul dorit. Copiați linkul, apăsați butonul pentru a adăuga descărcare. În fereastra care apare, selectați categoria dorită, iar lângă ea, faceți clic pe butonul mic cu imaginea unui folder. Va apărea un set de opțiuni, din care selectăm „Proprietăți categorie”. Se va deschide o fereastră de proprietăți, unde putem adăuga propriile noastre (introduceți printr-un spațiu) în lista de extensii la numărul de formate de fișiere disponibile.
În fereastra de adăugare descărcare, putem specifica un alt folder pentru salvarea fișierului descărcat pe computer sau altă categorie, diferit de cel atribuit automat de programul Download Master. Și, în plus, putem crea o nouă subcategorie în categoriile existente sau o categorie complet nouă. De exemplu, inițial nu există nicio categorie de imagine în program, să o creăm. În fereastra de adăugare a descărcărilor, setați categoria tuturor descărcărilor și utilizați butonul mic sub formă de folder pentru a apela comanda pentru a adăuga o subcategorie. Va apărea o nouă fereastră în care trebuie să creăm o categorie. Download Master va crea automat un folder pedisc în dosarul de descărcări partajat, dar acesta poate fi modificat și dacă se dorește. În coloana listei de extensii, introducem formate de imagine populare, astfel încât managerul de descărcare să selecteze automat această categorie atunci când descarcă imagini.
Dacă trebuie să descărcați mai multe fișiere care trebuie accesate de pe alte dispozitive, este mai ușor să selectați imediat un folder de stocare în cloud dacă acesta este conectat la sistem. Un folder „Descărcări” va fi creat în stocarea în cloud, unde vor fi plasate toate fișierele descărcate.
Pentru a vă familiariza cu celelalte funcționalități ale managerului de descărcare Download Master, Treceți la a doua parte
