În prima parte a articolului dedicată lucrării Audacity, ne-am familiarizat pe scurt cu capacitățile acestui program gratuit de editare audio și am luat în considerare, de asemenea, următoarele întrebări:
- Cum se descarcă și se instalează Audacity?
- Cum să lucrezi cu instrumentele de bază ale programului?
- Cum se înregistrează sunetul de la un microfon?
- Cum adaug fișiere audio la tabelul de editare al Audacity?
Treci la prima parte
Editor audio gratuit Audacity: instrucțiuni pentru lucrul cu programul. Partea 2
În această parte a articolului, vom lua în considerare modul de a efectua operațiuni separate cu driverele de sunet folosind programul Audacity și de a salva fișierele de ieșire.
Tăierea fișierelor audio și eliminarea momentelor inutile
Programul Audacity vă va ajuta să creați un ton de apel din melodia preferată, să eliminați momentele inutile dintr-o prelegere audio, să împărțiți un fișier de sunet în părți separate fără a pierde calitatea.
Pentru a elimina momentele inutile din pista audio, în special cuvintele parazite, „eee-kanya”, „beee-kanya”, suflarea nasului și alte momente de adunare cu gânduri, fără de care, probabil, nicio înregistrare de la microfon nu va facem, creștem scara pistei audio, selectăm fragmente inutile cu mouse-ul și fie le tăiem folosind butonul foarfece, fie apăsăm tasta Delete.

Prin același principiu, puteți elimina golurile din înregistrarea sunetului de la microfon, astfel încât acestea să nu adauge timp suplimentar fișierului audio. Timpul și concentrarea atenției ascultătorilor trebuie puse în valoare, ei nu sunt vinovații proceselor mentale care curg încet în capul lectorului. Măresc scara coloanei sonore, selectăm fiecare secțiune de gol - segmente cu o linie dreaptă unde nu există fluctuații de sunet și ștergem cu tasta „Șterge”.
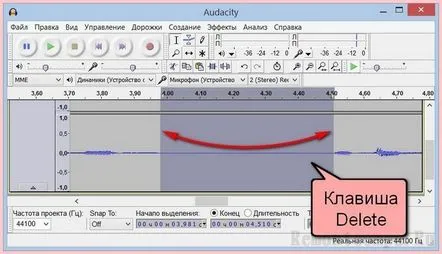
Dacă trebuie să editați un fișier audio pentru a crea un ton de apel, îl puteți selecta pe cel doritsecțiunea melodiei și folosiți butonul „Tăiați”. Doar partea selectată a piesei audio va rămâne pe tabelul de editare și totul va dispărea.
Pentru a împărți un fișier audio în mai multe părți, selectați fragmente separate pe pista audio, tăiați fiecare dintre ele cu butonul „Foarfece”, faceți clic pe „Creare proiect” în meniul „Fișier” și în noua fereastră a programului Audacity, introduceți fragmentul tăiat cu butonul de inserare.
De asemenea, salvăm sau exportăm fragmentul tăiat al pistei audio în fiecare fereastră separată a programului într-un fișier audio.
Inserarea fragmentelor dintr-un altul într-un fișier audio
Pentru a realiza, de exemplu, un mix de diferite fragmente de piste audio, deschideți fișierul audio principal într-o fereastră a programului Audacity și cel din care vom lua fragmentele într-o altă fereastră. Puteți importa ambele fișiere audio într-o fereastră de program, dar în acest caz, dacă unul dintre ele este mono și celălalt este stereo, Audacity va refuza să insereze fragmentele. Dacă piesele sonore au același sunet, puteți lucra pe o singură masă de editare, într-o fereastră de program. În oricare dintre opțiuni, selectați fragmentul necesar pe coloana sonoră a unui fișier audio, copiați-l cu butonul corespunzător din bara de instrumente, iar pe coloana sonoră a altuia, fișierul audio principal, utilizați butonul de inserare, respectiv, și introduceți-l în locul dorit (unde se află cursorul).
Editarea înregistrărilor de sunet și suprapunerea efectelor
Orice piesă sonoră înregistrată de la microfon, deschisă dintr-un fișier audio existent, deja tăiată sau mixată în programul Audacity poate fi editată.
Pentru ca tonurile de apel tăiate și înregistrările vocale de la microfon să nu se întrerupă brusc, le puteți aplica un efect de estompare lină. Apăsați instrumentul „Modificați conturul”. În primul rând, le etichetăm(facem un clic), unde va începe fade-ul, de regulă, este o secundă sau două înainte de sfârșitul pistei audio. Folosim scalarea pentru confortul de a lucra cu fragmente mici. Apoi, cu cursorul instrumentului „Schimbați conturul” la sfârșitul pistei sonore, ținând apăsat butonul stâng al mouse-ului, trageți această pistă în jos, astfel încât să se îngusteze și, dacă doriți, să se transforme într-un punct cu totul.
Acest interval se va estompa ușor și nu va exista nicio întrerupere bruscă în cântec sau melodie.
În meniul „Efecte”, este colectat o gamă destul de mare de efecte pentru aplicarea pistei audio. Să luăm în considerare unele dintre ele.
Eliminarea zgomotuluieste un instrument excelent care va fi foarte util pentru proprietarii de microfoane care sunt departe de a fi perfecte. Selectăm și selectăm o secțiune a piesei audio cu liniște perfectă, fără scârțâit și trosnet, apăsăm meniul „Efecte”, iar în ea - „Eliminarea zgomotului”. Va apărea o fereastră mică în care trebuie să selectați „Creare model de zgomot”.
La sfârșitul acestui proces, selectați întreaga pistă audio și reveniți la meniul „Efecte - Eliminare zgomot”. Acum trebuie să faceți clic pe „Ok”, astfel încât zgomotul să fie eliminat din înregistrarea sunetului. Calitatea înregistrării sunetului se va îmbunătăți semnificativ.
Amplificarea semnaluluieste un alt instrument pentru proprietarii de microfoane cu buget redus, care vă va scuti de a fi nevoit să strigați la ele. Înregistrarea sunetului de la microfon se poate face în liniște și calm, iar la sfârșitul procesului se poate aplica efectul de amplificare a semnalului. Accesați meniul „Efecte - Amplificare semnal” și reglați nivelul de volum dorit cu ajutorul cursorului. Pentru a alege volumul ideal pentru înregistrarea sunetului, folosiți butonul „Ascultă”. Pentru a utiliza nivelul de semnal selectat, bifați „Permite supraîncărcare semnal”.
Decolorare linăși increment- pentru a evita să te încurci cu instrumentul „Change Contour”, poți avea încredere în procesul automat pe care îl oferă Audacity.
Schimbați înălțimea, viteza și tempo-ul- aceste efecte pot fi folosite pentru a distorsiona vocea dincolo de recunoaștere.
Puteți experimenta sunetul vocii tale aplicând ecou, reverberație, bas îmbunătățit și alte efecte oferite de programul Audacity.
Salvarea pieselor audio în format program
După cum am menționat deja, Audacity știe să lucreze cu formatul său de fișier, în care salvează proiecte cu piese audio cu toate operațiunile de editare și efectele aplicate acestora. Acesta este un fișier în format AUP, cu excepția Audacity în sine, niciun alt program nu poate funcționa cu ele. Salvarea melodiei audio editate în proiectul formatului de fișier AUP are sens doar într-un caz - dacă este planificată o editare ulterioară a înregistrării sunetului. Pentru a salva un proiect cu o pistă audio editată în format AUP, apăsați meniul „Fișier”, apoi „Salvare proiect ca”, selectați un folder și specificați un nume de fișier.
Exportați pista audio în fișierul audio
Dacă editarea pistei audio este finală, fișierul poate fi exportat într-un fișier în format audio obișnuit, astfel încât să poată fi redat de orice jucător. Deschideți meniul „Fișier” și selectați „Exportare audio”. În fereastra Windows Explorer, specificați folderul în care este salvat fișierul audio, dați-i un nume și specificați formatul audio. În cazul nostru, ca și în majoritatea celorlalți, va fi formatul MP3, posibilitatea de a exporta piese audio la care am asigurat-o prin instalarea codificatorului LAME. Apăsați „Salvare”.
După aceea, vom vedea fereastra de editare a metadatelor, unde, dacă doriți, puteți specifica artistul, numele albumului, genul, melodiile, specificați anul, adăugațicometariu. Aceste date sunt afișate în linia de rulare a jucătorilor. Dacă, de exemplu, tocmai v-ați pregătit podcast-ul, este mai bine să completați metadatele, astfel încât ascultătorii să vă cunoască podcasterul și să-l găsească pe cutare sau cutare resursă web. Editarea metadatelor oferă posibilitatea de a adăuga date care au fost specificate în mod repetat la toate fișierele de ieșire Audacity. Pentru a face acest lucru, trebuie să faceți clic pe „Folosiți peste tot”. Apăsați „Ok”.
Toate - Fișierul va fi exportat ca MP3 sau orice alt format specificat în timpul exportului.
Treci la prima parte
