
- Prezentare generală a metodelor de conectare
- Opțiunea #1: Conexiune locală
- Opțiunea #2: Conexiune la rețea
Prezentare generală a metodelor de conectare
În funcție de locația imprimantei și de accesul real al utilizatorului la aceasta, există 2 opțiuni pentru instalarea acestui dispozitiv pe un computer cu Windows 7 și anume:
- conectați-l direct la PC (metodă locală);
- instalați prin rețea (metodă).
Ar trebui să explic când și cum să solicit conexiunea? Chiar așa? Să explicăm atunci, nu e complicat. În principiu, denumirea unor astfel de metode arată clar că metoda locală presupune utilizarea dispozitivului pentru imprimarea doar pe un singur computer, în timp ce metoda în rețea permite utilizatorilor mai multor computere să imprime documente pe un singur dispozitiv.
Ți-ai dat seama? Perfect! Apoi, rămâne doar să ne dăm seama cum să acționați cu metoda de instalare locală și de rețea pe Windows 7.
Opțiunea #1: Conexiune locală
Cum se instalează o imprimantă folosind metoda locală pe Windows 7? Foarte usor! Este suficient să-l conectați printr-o magistrală USB la un computer. Rețineți că, dacă setările Windows sunt setatecorect, nu s-au schimbat de la instalarea sistemului de operare, echipamentul conectat este recunoscut și instalat automat pe PC.
Cu toate acestea, un astfel de truc nu are întotdeauna succes. Ce se întâmplă dacă, de exemplu, imprimanta HP LaserJet 1010 nu este instalată pe computer? În acest caz, procedăm astfel.
Pasul #1: Conectați-vă la un computer.
Pentru început, conectăm imprimanta la computer folosind un cablu USB și o conectăm la rețea. Apoi, deschideți meniul „Start” și selectați fila „Dispozitive și imprimante”:
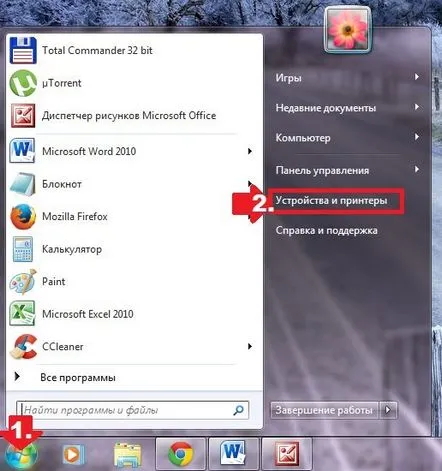
În fereastra care apare, găsiți și faceți clic pe fila „Configurare imprimante”:
Apoi decidem asupra opțiunii de conectare. Doriți să-l instalați folosind metoda locală? Te-ai răzgândit? Apoi faceți clic pe „Adăugați o imprimantă locală”:
Apoi, selectați portul imprimantei. În principiu, este mai bine să lăsați totul așa cum este, fără modificări, deoarece portul LPT1 îndeplinește pe deplin cerințele de instalare. Aceasta completează conexiunea. Rămâne doar să facem ajustări la funcționarea acestuia. Pentru a face acest lucru, faceți clic pe butonul „Următorul” și treceți la pasul următor.
Pasul nr. 2: Facem setări pentru imprimantă.
Ce ar trebui făcut mai întâi? Mai întâi, instalați driverul. Acest lucru se poate face în trei moduri:
- folosind discul de setare;
- cu ajutorul asistentului de instalare a echipamentelor;
- prin Centrul de actualizare Windows:
Să presupunem că la momentul instalării HP LaserJet 1010 nu avem un disc cu driver pentru acesta, nu se instalează sau folosim un computer fără unitate. Ce facem in acest caz? S-ar părea că totul este simplu: îl puteți instala cu Windows Update. Dar nu a fost aici.
Nu există un driver oficial pentru HP LaserJet 1010 în Windows 7. In acest caz sunt 2opțiuni de acțiune:
- instalați-l descarcându-l de pe Internet;
- selectați asistentul de instalare a driverului HP LaserJet 3055 PCL5.
Vom alege ultima opțiune, deoarece, în ciuda diferenței de nume, este complet potrivită pentru HP LaserJet 1010:
Ce facem mai departe? Numim imprimantei noastre HP LaserJet 1010 și faceți clic din nou pe „Next”:
Acum rămâne doar să decideți asupra parametrilor de acces la imprimantă de pe alte PC-uri. În acest caz, îl restricționăm („Fără partajare...”) sau permitem imprimarea pe el („Partajare...”):
Aceasta completează configurarea dispozitivului. Rămâne de verificat funcționarea acestuia.
Pasul 3: Verificați imprimarea.
Deci, dacă toate acțiunile de conectare și configurare au fost efectuate corect, după selectarea opțiunilor de acces la imprimantă, va apărea o fereastră cu un mesaj despre instalarea cu succes a acesteia. Dacă acest lucru este adevărat, rămâne de văzut. Cum să o facă? Faceți clic pe butonul „Imprimați o pagină de test:
Funcționează totul? Se imprimă fără blocări? Atunci te poți simți liber să te lauzi! Încercat pentru glorie!
Opțiunea #2: Conexiune la rețea
Ți-ai dat seama de conexiunea locală? Apoi, instalarea unei imprimante de rețea Windows 7 nu va fi deloc dificilă.
Pasul #1: Conectați și configurați imprimanta de rețea.
Ce facem? Accesați „Dispozitive și imprimante” prin „Start”, apăsați „Instalare imprimante” și în fereastra care apare, selectați „Adăugați rețea...”:
Ca rezultat, Windows 7 va căuta automat toate imprimantele conectate la rețea. De ce avem nevoie? Mai întâi, aflați numele dispozitivului de imprimare în rețea la care trebuie să ne conectăm. Ai aflat? Apoi selectați opțiunea corespunzătoare și faceți clic pe „Următorul”:
Ca rezultat, computerul se conectează la dispozitiv și instalează automat driverele pentru acesta. Ce să faci dacă nu este instalat? Acordați atenție mesajelor de sistem. În timp, acest proces necesită o ajustare manuală. În special, butonul „Instalare driver” poate apărea în fereastra de instalare a imprimantei de rețea. Făcând clic pe el, problema va fi rezolvată de la sine și pe ecran va apărea un mesaj corespunzător despre instalarea cu succes a imprimantei de rețea:
Mai rămâne doar să apăsați butonul „Următorul” și să începeți tipărirea documentelor necesare.
Pasul #2: Verificați lucrarea
Cum se verifică funcționarea unei imprimante de rețea? Imprimați orice document. Se pare că toată lumea trebuie să se ocupe de asta, nu? Dar ce să faci dacă documentul a fost trimis pentru tipărire, dar nu a fost tipărit? Acest lucru, observăm, se întâmplă destul de des. Cum se rezolvă problema? Pentru a începe, verificați următoarele setări:
- determinați echipamentul conectat la computerul principal;
- determinați dacă există restricții pentru o astfel de imprimantă de rețea;
- verifica conectat la retea;
- actualizați driverul. În acest caz, accesați „Dispozitive și imprimante”, selectați dispozitivul de imprimare necesar pentru depanare și faceți clic pe el cu butonul din dreapta al mouse-ului. În meniu, găsiți și marcați elementul „Proprietăți imprimante”:
Apoi, selectați fila „Suplimentar” și apăsați butonul „Modificare” de lângă numele șoferului. Ca urmare, actualizările vor fi instalate automat pe computer!
În general, nu este absolut nimic complicat în instalarea unei imprimante pe un computer cu Windows 7! Cel mai important lucru este să decideți corect asupra opțiunii de conectare! Alege-l pe cel potrivit pentru tine și imprimă cu plăcere!
