Cum se reinstalează Windows 8 pe un laptop. Buna admin, problema mea este urmatoarea. Am cumpărat un laptop cu Windows 8 Single Language instalat, pe care l-am demontat și instalat în siguranță Windows 7. Am folosit articolul dvs. Cum se instalează Windows 7 în loc de Windows 8 pe un laptop pentru instrucțiuni. Acum m-am răzgândit și vreau să instalez din nou Windows 8, dar nu vreau să instalez exact versiunea care a fost instalată pe laptopul Windows 8 Single Language. Am un disc de licență Windows 8 pro pe 64 de biți Rus (OEM) într-o cutie cu cheie, l-am cumpărat dintr-un magazin, adică totul este în regulă. Dar, atunci când încercați să instalați această versiune de Windows 8 pro 64-bit Rus (OEM) pe laptop, apare mesajul „Cheia de produs introdusă nu corespunde cu niciuna dintre imaginile Windows”. Am încercat să dezactivez opțiunea „Secure Boot” din Bios-ul UEFI, și să activez modul avansat de pornire Boot mode - Legacy în care poți instala deja Windows 7 pe un laptop, dar nu ajută, „opt” tot dă o eroare în timpul instalării!
M-am dus la magazinul de unde am cumpărat laptopul, au ridicat din umeri și au spus că pot ajuta doar în acest fel - să restabilească Windows 8 Single Language pentru 2,5 mii de ruble. Dar admin, lasă-mă, am înțeles totul, am șters singur partițiile ascunse (cu setările din fabrică) de pe laptop, așa că Windows 8 Single Language îmi va fi restaurat pentru bani, dar explică-mi de ce nu pot instala Windows 8 sincer cumpărat în magazin pe laptopul meu pro 64-bit Rus (OEM) cu cheie de licență, pentru că îmi asum toată responsabilitatea și nu am nevoie de nicio garanție. Cu stimă, Oleksandr. O zi buna! Va rog spuneti-mi ce sa fac, nu pot reinstalez Windows 8 pe laptop, l-am sters si am vrut sa instalez Windows 7, dar nu am putut face nimic, acum peNu pot instala absolut nimic. La instalarea Windows 7 pe un laptop, totul se blochează, iar la instalarea Windows 8 apare mesajul „Cheia de produs introdusă nu se potrivește cu niciuna dintre imaginile Windows”. Marina.
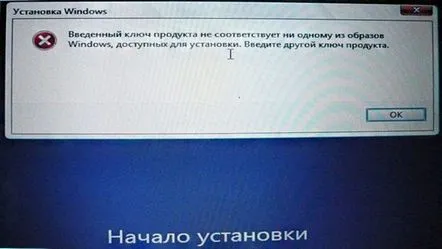
Cum se reinstalează Windows 8 pe un laptop
Salut prieteni! Desigur, există o soluție, iar în acest articol vom reinstala Windows 8 Single Language (limbi) pe Windows 8 pro pe laptopul nostru, dar tu și cu mine va trebui să devenim puțin hackeri, așa că vă îndemn să vă adunați pe cât posibil. Nu cu mult timp în urmă, când Windows 7 a fost instalat pe laptopuri, totul era mai simplu. Să presupunem că ai cumpărat un laptop cu Windows 7 Starter instalat, nu ți-a plăcut, te-ai dus și ai cumpărat Windows 7 Home Premium sau Windows 7 Professional, ai luat și reinstalat Windows și tot. Ai vrut să-l instalezi pe un laptop Windows XP Vă rog, ar fi doar drivere pentru XP-shke pe site-ul oficial al producătorului laptopului dumneavoastră. Un an mai tarziu ai fost tentat sa pui Windows 7 Starter din nou pe laptop, ai luat discul de instalare si ai reinstalat sistemul, in timpul reinstalarii ai inlocuit cheia de licenta, era mereu tiparita pe fundul laptopului, atat! În orice caz, a fost mai ușor să reinstalezi Windows. Acum totul este puțin diferit.
Dacă ați cumpărat un laptop cu Windows 8 instalat, atunci cheia de pe partea de jos a laptopului nu mai este acolo, este „cusut” în UEFI BIOS-ul laptopului dumneavoastră. Și puteți instala pe laptop doar versiunea de Windows 8 care a fost instalată, în majoritatea cazurilor Single Language (limbi), care nu diferă de alte ediții de Windows 8, cu excepția unui singur lucru - utilizarea unui singur pachet de limbi, că este, interfața sistemului va fi întotdeauna în limba rusă, majoritatea utilizatoriloreste destul de satisfăcător.
Dacă dintr-un motiv oarecare nu se încarcă limba dvs. unică și nu o puteți restaura prin niciuna dintre aceste metode, atunci ar trebui să reveniți la setările din fabrică ale laptopului. Dacă partițiile ascunse cu setările din fabrică sunt deteriorate sau șterse, atunci o persoană simplă se confruntă cu o alegere dificilă. Cum să reinstalați Windows 8 pe un laptop sau cum să-l restabiliți sau, eventual, cum să instalați o altă ediție de Windows 8 pe un laptop. Mă confrunt cu această problemă în fiecare zi, deoarece lucrez într-un centru de service și explic în mod constant oamenilor că discul de instalare cu sistemul de operare nu a mai fost inclus de mult cu laptopul, precum și driverele și că partițiile ascunse de pe laptop nu poate fi șters în niciun caz, deoarece este posibil să restabiliți sistemul după o defecțiune gravă numai cu ajutorul acestor partiții ascunse.
Fostul meu profesor (o persoană în vârstă) și-a cumpărat un laptop cu Windows 8 instalat, după șase luni sistemul de operare a încetat să se mai încarce și s-a hotărât să-l reinstaleze, este o persoană simplă și sinceră, nu a găsit un disc cu Windows 8 în cutie de laptop, a mers la magazin și a cumpărat Windows 8 pro 64-bit Rus (OEM) pentru 4,5 mii de ruble, a venit acasă și a încercat să o instaleze, în timpul instalării „opt” a dat în mod firesc următoarea eroare „Cheia de produs introdusă nu corespund oricăreia dintre imaginile Windows". L-a sunat pe maestru și nici nu a reușit să stabilească nimic pentru el, dar a luat 1 mie de ruble pentru apel și a plecat. După ce a suferit, profesorul meu a venit la magazinul de unde și-a cumpărat un laptop și i s-a spus acolo că a cumpărat Windows 8 Professional 64-bit Rus (OEM) pentru nimic și că trebuie să restaureze Windows 8 Single Language (limbi) și din nou el trebuie să plătească bani 2,5 mii de ruble. A încercat să returneze la magazin discul cu Windows 8 pro 64-bit Rus (OEM), pe care l-a cumpărat pentru 4,5 miiruble, dar discul nu i-a fost luat, deoarece cutia de la Windows este deschisă și cine știe, cheia de licență poate fi deja activată. Știi unde s-a dus prietenul meu după aceea, nu mă vei crede - la poliție. Voi, dragi cititori, râdeți acum, dar bătrânul nu râdea, s-a confruntat cu o problemă pe care nu a putut să o rezolve (prima oară în 60 de ani). Am primit un telefon de la colegul meu de clasă, care lucrează într-un departament special de poliție și nu știe deloc ce să fac în acest caz, și mi-a cerut să rezolv cumva această problemă. Cum am rezolvat-o sau cum să reinstalăm Windows 8 pe un laptop în anumite circumstanțe, mai departe în articol.
Ce să faci sau prima și cea mai simplă opțiune de a reinstala Windows 8 pe un laptop
Găsiți discul de instalare sau imaginea pe Internet a versiunii de Windows care a fost instalată pe laptopul dvs., în cele mai multe cazuri va fi Windows 8 Single Language (limbi).
- Notă: dacă ați instalat Windows 8.1, Windows 8.1 professional sau Windows 8.1 pentru o singură limbă, descărcați-le folosind linkul de pe site-ul oficial Microsoft.
Înainte de a reinstala Windows 8, intrați în BIOS-ul laptopului, apăsați F2 la încărcare, intrați în BIOS și dezactivați Secure Boot în fila Securitate, setați această opțiune la Disabled, nu atingeți nimic altceva în BIOS
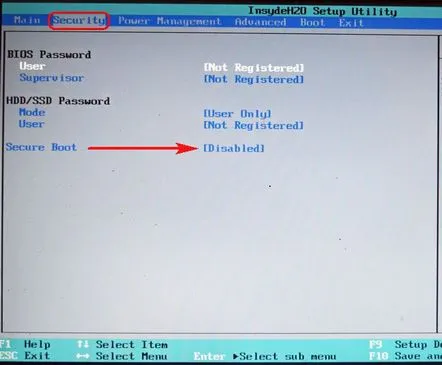
În fila System Configuration, nu atingeți nimic, lăsați opțiunea Boot Mode să fie setată la UEFI Boot
Important: În continuare, ca de obicei, pornim laptopul de pe discul de instalare Winows 8 sau de pe unitatea flash de instalare Win 8 și instalăm sistemul de operare Windows 8, dar dacă înainte ai reinstalat Windows 8 din fabrică pe Windows 7, asta înseamnă că hard disk-ul laptopului este convertit în format MBR, așa că aveți nevoie în Windows 8 Setupștergeți toate partițiile de pe hard disk și instalați Windows 8 direct în spațiul liber, apoi hard disk-ul este convertit automat în stil GPT în timpul procesului de instalare Win 8.
Când instalați versiunea nativă a Windows 8 pe un laptop, instalarea va continua fără erori și nici măcar sistemul nu necesită introducerea cheii în timpul instalării. După o instalare cu succes, inscripția „Windows 8 pentru o singură limbă Build 9200” va fi afișată în colțul din dreapta jos al desktopului
Tot ce trebuie să faceți pentru a-l activa este să instalați driverul pe controlerul de rețea, apoi să intrați online. Accesați Proprietăți computer și selectați „Detalii despre activarea Windows”
și faceți clic pe „Activați”,
"Terminat",
asta e tot, Windows 8 Single Language (limbi) este activat!
De asemenea, puteți activa Windows 8 prin telefon. Dacă tot doriți să aflați care este cheia dvs. pentru Windows 8 Single Language, citiți articolul nostru - cum să aflați cheia Windows 8.
A doua opțiune pentru reinstalarea Windows 8 pe un laptop
Să instalăm o altă versiune de Windows 8 pe laptopul nostru, și anume, vom folosi discul existent Windows 8 pro pe 64 de biți Rus (OEM). De ce apare eroarea „Cheia de produs introdusă nu corespunde cu niciuna dintre imaginile Windows” la instalarea unei alte versiuni de Windows 8 pe un laptop? Deoarece informațiile despre Windows 8 Single Language instalat de producătorul laptopului și cheile acestuia sunt stocate în UEFI Bios. Dar toți profesioniștii știu că există un astfel de fișier (EI.cfg) și fișierul ID produs (PID.txt) sunt fișiere de configurare suplimentare care pot fi utilizate în timpul procesului de instalare Windows pentru a specifica cheia de produs și versiunea Windows!
Atenție prieteni! Mai simplu spus, programul este un program de instalareLa instalarea Windows 8, se referă în primul rând la fișierul de configurare EI.cfg (specifică versiunea Windows instalată) și fișierul PID.txt (specifică cheia este instalată Windows 8). Dacă aceste fișiere nu sunt prezente, Windows 8 citește informații despre versiunea sistemului și cheile acesteia în BIOS UEFI al laptopului dvs., iar această cheie este din Windows 8 Single Language (limbi) instalate de producător, apare eroarea. Deci, prieteni, voi și cu mine vom face independent creați aceste două fișiere (EI.cfg) și identificatorul produsului (PID.txt) și indicați în ele informații despre Windows 8 pro 64-bit Rus (OEM) instalat, apoi plasați-le în folderul surse al distribuției Windows 8, și atât. Cum să o facă? 1) De exemplu, am un disc de licență cu Windows 8 pro 64-bit Rus (OEM) sau imaginea acestuia în format ISO. Așa că este cel mai ușor pentru mine să creez o unitate flash bootabilă Windows 8.
- AVERTIZARE! Dacă veți reinstala Windows 8 cu UEFI BIOS activat, atunci unitatea flash USB bootabilă cu Windows 8 trebuie să fie UEFI în consecință, cum să o creați și să o configurați pentru reinstalarea Windows 8 UEFI BIOS-ul însuși, citiți în articolul nostru Instalarea Windows 8 pe o Disc GPT, această metodă implică crearea unei unități flash bootabile folosind linia de comandă. Să știți că cu ajutorul unei astfel de unități flash puteți reinstala Windows 8 pe un laptop cu un BIOS simplu. Deci, unitatea flash a fost creată, acum creăm două fișiere de configurare a instalării sistemului (EI.cfg) și (PID.txt) și le adăugăm în folderul „surse” al distribuției Windows 8.
- Notă: Windows 8, 8.1 poate fi instalat și folosind o imagine ISO simplă, dar apoi trebuie să adăugați fișierele menționate mai sus (EI.cfg) și (PID.txt), uneori chiar va fi suficient să adăugați numai un fișier pid.txt în folderul surse cu cheia Windows. Cum exact puteți adăuga fișiere pe un disc sau pe o imagine de instalare Windows 8,8.1 Puteți afla din articolul nostru Cum să adăugați fișiere ISO la o imagine a sistemului de operare. După aceea, trebuie să inscripționați imaginea Windows 8 pe un DVD gol sau, din nou, puteți crea o unitate flash Windows 8, 8.1 foarte simplă folosind programul WinSetupFromUSB.
Creăm un fișier text simplu și îl salvăm sub următorul nume și extensie ei.cfg Conținutul fișierului ei.cfg: [ID ediție] Profesional [Canal] OEM [VL] 0
Ce înseamnă toate acestea! EditionID – ediția sistemului, există Core sau Professional, Canal – canal de distribuție, fie OEM, fie Retail, VL este versiunea corporativă, poate fi 0 sau 1. De exemplu, pentru un sistem pe care vreau să-l instalez pe un laptop Windows 8 pro pe 64 de biți Rus (OEM), fișierul ei.cfg va arăta astfel [ID ediție] Profesional [Canal] OEM [VL] 0
Acum creăm un al doilea fișier pid.txt. Conținutul pid.txt este foarte simplu, creăm un fișier text simplu și pur și simplu specificăm cheia Windows 8 în el: [PID] Valoare=XXXX-XXXX-XXXX-XXXX-XXXX
Gata, copiem aceste două fișiere în folderul „surse” al unității noastre flash bootabile Windows 8
și încărcați laptopul nostru de pe această unitate flash. În această etapă, unii dintre cititori ar putea avea nevoie de articolul nostru „Cum să încărcați orice laptop de pe o unitate flash” Selectați unitatea flash din meniul de pornire al laptopului.
Și apoi totul este ca la instalarea obișnuită a Windows 8.
După ce reinstalăm Windows 8, va trebui să-l activăm, mergem la proprietățile computerului și în primul rând vedem că Windows 8 pro este acum instalat pe laptopul nostru. Selectați „Detalii despre activarea Windows”
și faceți clic pe „Activați”,
dacă activarea automată nu are loc, intrațitasta windows 8
"Terminat",
asta e, Windows 8 pro pe 64 de biți Rus (OEM) este activat! Puteți activa și Windows 8 prin telefon.
