
Nu veți surprinde pe nimeni cu un disc DVD colorat cu filme, iar playerele redau de mult formatul de fișier video MPEG-4. Dar atunci când sunt colectate o mulțime de înregistrări video personale, nu doriți doar să le aruncați pe toate pe un disc, ci și cum să le decorați luminos, să faceți un meniu, să puneți muzică. Aici vin în ajutor diverse programe pentru crearea de DVD-uri video.
Pe Internet puteți găsi multe programe diferite pentru crearea DVD-urilor. Există programe cu setări simple în care trebuie doar să specificați filmul dorit. Există și unele profesionale în care trebuie să faci singur toate setările.
În acest articol, vom lua în considerare complexul program DVD-lab PRO, care vă permite să creați DVD-uri din meniuride complexitate diferită. Acest program funcționează cu fișiere gata făcute MPEG-2, MPEG-1sau fișiere VOB. De exemplu, să luăm două videoclipuri, Bună dimineațași Prea tare pentru a eșua.
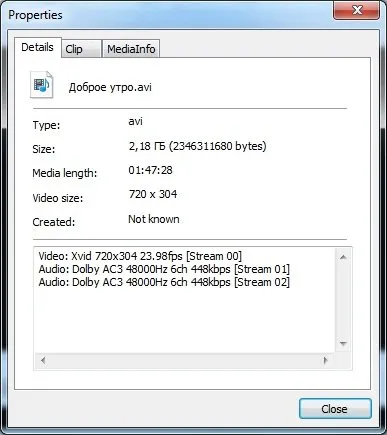
Acum avem o problemă, trebuie să transcodăm din AVI în DVD. Vom converti videoclipul cu programul Total Video Converter. Este foarte flexibil în setări și vă permite să obțineți rezultatul dorit.
O altă problemă care ne așteaptă este să specificam corect bitrate-ul video și raportul de aspect. În ceea ce privește rata de biți, puteți calcula aproximativ împărțind rezoluția imaginii la 150. Să decidem ce sistem vom avea DVD. Avem filme cu o rată de cadre de 23,98 fps, așa că să luăm în considerare crearea unui DVDvideo în format larg NTSC 16:9din dimensiunile imaginii 720x480. Dacă pur și simplu specificați dimensiunea imaginii 720x480în setările de codare, imaginea filmului va fi extinsă la această dimensiune. Acesta este un dezavantaj, în unele cazuri, al acestui program. Multe programe cu setări limitate efectuează automat o recalcularepixeli prin adăugarea de margini negre. Trebuie să facem calcule manual. Este suficient să cunoașteți valoarea pixelilor la diferite raporturi de aspect: PAL 4:3 – 1.094, PAL 16:9 – 1.459, NTSC 4:3 – 0.9113, NTSC 16:9 – 1.215.
Și da, vom presupune. Luăm înălțimea imaginii originale 304și o înmulțim cu factorul 1,215 304x1,215=369,36. Rotunjim la o valoare întreagă 370. Dar dimensiunea video standard pentru DVD este 480. Este necesar să adăugați margini negre deasupra și dedesubt (480-370)/2=55. Dacă utilizați programul Wondershare video converterpentru transcodare, atunci nu va trebui să faceți niciun calcul, totul se va face automat la alegerea formatului. Doar calitatea codificării va fi mai proastă, dimensiunea fișierului va fi mai mare, dar mult mai rapidă.
Să configuram codificarea fișierelor noastre. Nu puteți schimba nimic în setările de sunet, dar dacă țineți cont de faptul că sunetul va fi redat cel mai probabil în difuzoarele televizorului, nu va exista o calitate specială acolo. Puteți reduce calitatea sunetului la 192 kbpssau chiar la 128 kbps. Pentru a crea un DVDcu o calitate originală a sunetului, piesele audio trebuie să fie salvate separat în format ac3.
Să configuram opțiunile video. Rata de biți aproximativă pentru formatul de imagine color 720x480 2300 kbps. Dacă fișierul sursă este de bună calitate, rata de biți poate fi redusă la 2000 kbpssau chiar la 1500 kbps. Dar, în acest caz, este necesar să se verifice calitatea prin re-codificarea unui mic fragment al fișierului.
Să setăm dimensiunea videoclipului.
Decuparea video și chenarele. Aici este necesar să adăugați câmpurile negre lipsă din partea de jos și de sus calculate de noi mai devreme 55pixeli. Trebuie să introduceți numai valori pare, așa că vom pune 54pixeli în partea de sus și 56pixeli în partea de jos. Culoare de umplerenu ne vom schimba.
Filmul Bună dimineațaconține două piese audio, dintre care una este în limba engleză. Îl vom păstra în calitatea sa originală. Pentru aceasta, vom folosi un alt program, deoarece Total Video Convertervă permite să faceți doar stereo. Dar programul Wondershare video converterva salva pista audio în sistemul 5.1. Să alegem calitatea 320 kbit/spentru aceasta, deoarece nu este necesar 448 kbit/sîn setări. În același timp, trebuie să țineți cont de capacitățile playerului DVD.
Nu uitați să selectați a doua pistă audio.
Pentru al doilea film, facem aceleași setări de codificare video și audio, cu singura diferență că calitatea sunetului stereo și a doua piesă pot fi salvate cu programul Total Video Converter. Nu este nevoie să adăugați câmpuri negre aici. Fișierul de ieșire nu este de cea mai bună calitate, așa că rata de biți a fluxului video ar trebui să crească la 2500 kbps.
Toate fișierele sunt pregătite pentru următoarea etapă crearea DVD-ului.
Acum trebuie să creăm un meniu pentru DVD. Să deschidem programul DVD-lab PROși să facem setările necesare. Vom crea un disc NTSCobișnuit cu un meniu simplu VTS. Pentru un proiect mai complex care conține atât filme NTSCcât și PALcu rate de cadre diferite, este de dorit să se creeze un meniu extins VMG.
Să importăm fișiere pregătite pentru crearea de DVD Video. Pentru a face acest lucru, în fila Video & Audiofaceți clic pe pictograma „import fișiere”.
Mai întâi, să selectăm fișierele separat.
Se recomandă împărțirea videoclipului în fluxuri elementare. Ca urmare, vom primi fișiere audio și video separat. În acest caz, numărul de erori la crearea unui DVDeste redus și nu va exista nicio întârziere sausunetul avansat în video.
Nu au apărut mesaje de eroare sau avertismente, așa că totul a fost făcut corect. În același mod, vom adăuga o coloană sonoră salvată separat și vom avea toate fișierele necesare pentru a crea unul dintre filme.
Acum să introducem fișierele noastre în fereastra numită Filmul 1. Totul se face destul de simplu, ca în explorator, faceți clic pe butonul stâng al mouse-ului și trageți. Acesta va fi primul nostru film. Schimbăm imediat limba primei piese audio pentru claritate.
Este necesar să creăm un alt film, pentru asta creăm un alt câmp pentru film. Faceți clic dreapta în fereastra Proiect, selectând „adăugați film”sau utilizați meniul din această fereastră.
Acum repetați aceiași pași pentru a importa al doilea film.
Este timpul să creați un meniu DVD. Deschideți fereastra de setări a meniului făcând clic de două ori pe Meniu 1.
Selectați orice imagine pentru fundalul meniului filei Backgroundsși trageți-o în fereastra de meniu. De asemenea, puteți utiliza orice imagine importând-o.
Deoarece vom organiza selecția limbii pentru fiecare film, în primul meniu vom organiza pur și simplu selecția filmului și vom crea un meniu suplimentar pentru fiecare film. Acum vom scrie doar titlurile filmelor noastre și vom selecta umplerea textului.
Să creăm un meniu separat pentru primul film în același mod în care am adăugat al doilea film. Vom proiecta și scrie textul necesar. Acum trebuie să atribuiți acțiuni textului. Pentru a face acest lucru, faceți clic dreapta pe textul dorit și selectați acțiunea necesară din meniu. Pentru inscripția „Vizionarea unui film”, selectați începutul vizionării unui film.
Vom selecta, de asemenea, piste sonore. Pentru înscriere „Rusian”selectați piesa audio rusă.
În același mod, vom selecta piesa audio în limba engleză, care va fi deja în a doua piesă. Vom pune un buton pentru a reveni la meniul anterior și îi vom atribui o acțiune.
Acum, în primul meniu al textului nostru „Bună dimineața”puteți atribui acțiunea de a merge la al doilea meniu.
Să facem meniul exact același pentru al doilea film. În acest program, există posibilitatea de a vedea vizual întreaga secvență de tranziții de meniu, trebuie doar să accesați fila „Conexiuni”.
Acum putem vedea că nu sunt atribuite acțiuni după sfârșitul filmului. Să configuram manual revenirea la meniul principal. Acest lucru se poate face selectând o acțiune din meniu sau desenând o legătură selectând elementul corespunzător. Să activăm filmul de care avem nevoie făcând clic pe el.
Toate linkurile sunt acum instalate.
Să verificăm cum arată meniul nostru în modul de simulare. Pentru a face acest lucru, activați primul meniu și activați acest mod.
După cum putem vedea, selecția textului este aproape invizibilă. Acest lucru poate fi remediat prin schimbarea culorii de evidențiere sau prin reducerea transparenței fundalului suprapus. Vom schimba culoarea de la roz la verde. Pentru a ieși din modul de simulare, trebuie să îl selectați din nou. Pentru a schimba culoarea, selectați primul nostru text „Bună dimineața”și schimbați-i culoarea în fila Hartă
În acest fel, puteți verifica întregul meniu și puteți face modificările necesare. Au fost făcute setările minime pentru performanța discului nostru DVD. Este timpul să realizezi un DVD. Selectați „DVD Compilation”în meniu.
Selectați un folder pentru a salva proiectul și un folder temporar. Verificăm cât spațiu ocupă proiectul nostru. Dacă dimensiunea discului este mai mică, continuăm compilarea.
Crearea DVD-ului videosa încheiat. Rămâne să înregistrăm videoclipul pe disc. Acest lucru poate fi realizat chiar de programul DVD-lab PRO, precum și de multe alte programe terțe. Înainte de înregistrare, este recomandabil să verificați performanța proiectului pe computer.
În timpul creării proiectului, poate apărea o astfel de situație în care filmele vor ocupa puțin mai mult spațiu decât este conținut pe disc. În acest caz, programul are capacitatea de a comprima rapid unul dintre filme. Este necesar să se indice în procente ce parte din dimensiunea inițială trebuie să rămână, în timp ce dimensiunea estimată este indicată imediat. Există, de asemenea, multe alte opțiuni pe care nu le-am luat în considerare.
