Mulți dintre voi probabil ați văzut imaginea unui filigran pe orice imagine care indică site-ul web al autorului. Aplicarea filigranelor oferă autorilor posibilitatea de a obține clienți noi și popularitate pentru ei înșiși și pentru vizitatorii site-ului lor. Aceste semne din fotografie pot fi văzute pe stocurile de fotografii, unde puteți obține fotografii și imagini gratuit. Cred că toate pozele tale ar trebui să fie imprimate. Și apoi se întâmplă că cineva vă va lua munca și va pune simbolul său pe ea pentru a câștiga vizitatori și popularitate, deși popularitatea nu poate fi obținută în acest fel, dar vizitatorii site-ului sunt destul de reali. Desigur, acest lucru nu este corect. Trebuie să aplicați în prealabil un astfel de semn pe fotografie. Acest articol va vorbi despre cum să faci un filigran în Photoshop pe orice imagine.
Toate capturile de ecran și descrierile, inclusiv numele butoanelor și pictogramelor, sunt preluate din versiunea rusă a Adobe Photoshop CS5 Extended.
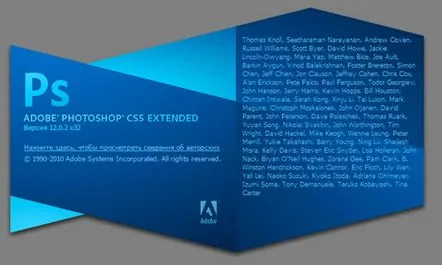
Despre Adobe Photoshop CS5 Extended
Poate te întrebi de ce? Dar totul pentru că suntem ruși, în orice caz, suntem cu toții vorbitori de rusă, ceea ce înseamnă că înțelegem foarte bine limba rusă. În plus, limba engleză este complet de neînțeles pentru mulți oameni. Știu engleza la un nivel de bază și asta doar pentru că am jucat jocuri în engleză în trecutul recent. Prin urmare, de ce să se complice? Dimpotrivă, este necesar să facem viața mai ușoară și mai accesibilă. În plus, puteți folosi acest program gratuit în perioada anterioară, și anume 30 de zile. Deci, despre ce vorbesc? Ah, da, despre cum să faci un filigran în Photoshop.
Filigranul este creat pentru a păstra calitatea de autor a lucrării și, dacă este posibil, pentru a complica foarte mult munca la execuția acesteia. Fără alte prelungiri, să trecem la treabă. Asa de:
Cum să faci un filigran înphotoshop
1). Să creăm un document nou în Photoshop - „Fișier -> Creați”, sau apăsând tasta de comandă rapidă „Ctrl+N”. Să-l setăm la o înălțime de 200 de pixeli și o lungime de 400 de pixeli cu un fundal transparent.
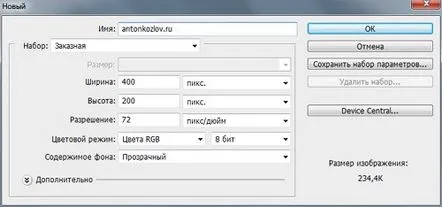
Crearea unui document nou în Photoshop
2). În fila din dreapta „Straturi” creați un nou strat.
Crearea unui nou strat în Photoshop
3). Selectați „Text orizontal” din bara de instrumente, apoi selectați fontul potrivit pentru filigran și dimensiunea pinului din partea de sus. Am ales fontul „Harlow Solid Italic”, deoarece un filigran îndrăzneț va arăta mai interesant decât unul subțire. Tipărim numele site-ului, adresa URL sau nickname-ul dvs., care va fi afișat pe simbolul dvs.
Alegem fontul care va fi semnul în Photoshop
4). Pentru a alinia semnul viitor, trebuie să selectați instrumentul „Mutare” și să apăsați „Ctrl+A” pentru a selecta câmpul, apoi faceți clic pe butoanele evidențiate din meniul de sus pentru a le alinia orizontal și vertical, apoi apăsați „Ctrl+D” pentru a elimina selecția. Dacă nu este posibilă alinierea cu butoanele specificate, atunci aliniați pur și simplu trăgând textul și ținând-l apăsat cu butonul mouse-ului.
Alinierea textului pe verticală și pe orizontală
5). Pentru a face filigranul mai eficient, îi puteți da un efect de relief. Pentru a face acest lucru, trebuie să faceți clic pe „Straturi –> Stil strat –> Parametrii stratului”. În fereastră, selectați setările pentru a adăuga frumusețe și convexitate semnului. Am ales embosarea. Puteți alege o umbră sau o lovitură, dar nu mi-a plăcut. Vă puteți juca cu parametrii și efectele, dar următoarea etapă de filigranare va fi crucială. Puteți elimina oricând toate efectele suprapuse din filigran.
Selectăm parametrii stratului pentruimpunere
Aplicarea efectelor în Photoshop
6). Uită-te la filigranul primit. Ar trebui sa fie cam asa:
Filigranul rezultat cu efecte aplicate acestuia
După aceea, selectați opțiunea „Umplere” din fila Straturi și setați glisorul la 0%.
Setarea parametrului de umplere la 0%
Filigranul tău va deveni practic invizibil. Iată-l:
Un filigran în Photoshop cu umplere zero este aproape invizibil
7). Salvați cele primite în format .psd. Îl puteți denumi prin analogie cu varianta engleză „filigran”. Acesta este fișierul care a apărut în programul Photoshop și va fi suprapus imaginilor dvs. pentru a vă confirma calitatea de autor și pentru a preveni însușirea lui de către orice persoană răi.
8). Pentru ca filigranul să fie clar vizibil pe orice imagine, puteți oricând să-i schimbați strălucirea externă și să-l faceți contrast cu culoarea principală a imaginii. Alegeți culoarea strălucitoare dorită și salvați-o. Toate modificările aduse filigranului pot fi corectate în orice moment.
Selectarea parametrului de strălucire externă al filigranului
9). Un exemplu de suprapunere a unui filigran pe alb:
Suprapunerea filigranului pe alb
Un exemplu de suprapunere a unui filigran pe o culoare neagră cu o strălucire exterioară albă (deoarece litera k din filigranul AntonKozlov.ru devine slab vizibilă):
Suprapunerea filigranului pe negru
10). Se face destul de simplu. Deschideți orice imagine în Photoshop și selectați suprapunerea filigranului dvs. „Fișier -> A pune". Așezați-l oriunde prin simpla glisare.
Dacă imaginea filigranului este mare, atunci trebuie doar să faceți clictasta „Shift” și colțul imaginii filigranului pentru a-l reduce sau, dimpotrivă, pentru a-i mări dimensiunea.
Rezultatul este o imagine photoshopată cu un filigran suprapus și scalată la dimensiunea dorită
Așa a rezultat lecția despre crearea unui filigran în Photoshop. Dacă ți-a plăcut lecția, atunci dă clic pe butoanele de mai jos sub comentarii și împărtășește-le prietenilor tăi și prezintă lecția altor persoane.
