
Unul dintre driverele cele mai necesare pentru funcționarea internetului wireless este, desigur, un driver pentru un adaptor Wi-Fi. Dacă nu este acolo, este imposibil să te conectezi la rețea! Și câte întrebări apar de la utilizatorii care întâlnesc asta pentru prima dată...
În acest articol, aș dori să discut în detaliu toate cele mai frecvente probleme la actualizarea și instalarea driverelor pentru un adaptor Wi-Fi wireless. În general, în majoritatea cazurilor, problemele cu o astfel de setare nu apar și totul se întâmplă destul de repede. Și așa, să începem...
Dacă după instalarea Windows nu vă puteți conecta la rețeaua Wi-Fi, atunci cel mai probabil nu aveți instalat driverul adaptorului Wi-Fi wireless (apropo, acesta poate fi numit și: Adaptor de rețea fără fir). De asemenea, se întâmplă ca Windows 7, 8 să vă recunoască automat adaptorul Wi-Fi și să instaleze un driver pentru acesta - în acest caz, rețeaua ar trebui să funcționeze (nu este un fapt că este stabilă).
În orice caz, pentru început, deschideți panoul de control, tastați „manager...” în bara de căutare și deschideți „manager de dispozitive” (puteți accesa și computerul meu/acest computer, apoi faceți clic oriunde pe butonul din dreapta al mouse-ului). și selectați elementul „proprietăți”, apoi selectați managerul de dispozitive din meniul din stânga).
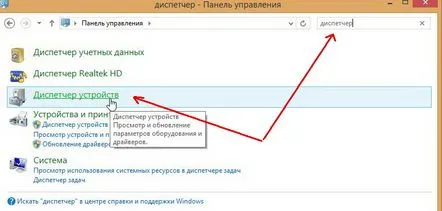
Manager dispozitive – Panou de control.
În managerul de dispozitive, ne interesează cel mai mult fila „adaptoare de rețea”. Dacă îl deschideți, puteți vedea imediat ce drivere aveți. În exemplul meu (vezi captura de ecran de mai jos), este instalat driverul pentru adaptorul wireless Qualcomm Atheros AR5B95 (uneori, în locul numelui rusesc „adaptor fără fir...” poate exista o combinație de „Adaptor de rețea fără fir...” ).
Este posibil să aveți acum 2 opțiuni:
1) Nu există un driver de adaptor wireless Wi-Fi în managerul de dispozitive.
Trebuie să-l instalați. Cum să-l găsiți va fi explicat puțin mai târziu în articol.
2) Driverul este acolo, dar Wi-Fi nu funcționează.
În acest caz, pot exista mai multe motive: fie echipamentul de rețea este pur și simplu oprit (și trebuie să îl porniți), fie este instalat un driver greșit care nu este potrivit pentru acest dispozitiv (ceea ce înseamnă că trebuie să îl eliminați și instalați-l pe cel potrivit, vedeți puțin mai jos în articol).
Apropo, fiți atenți că nu există semne de exclamare sau cruci roșii în managerul de dispozitive vizavi de adaptorul wireless, indicând funcționarea incorectă a driverului.
Cum porniți rețeaua wireless (adaptor wireless Wi-Fi)?
Mai întâi, accesați Panoul de control, Rețea și Internet și Conexiuni de rețea
(puteți tasta cuvântul „conexiune” în bara de căutare a panoului de control și selectați elementul pentru a vizualiza conexiunile de rețea din rezultatele găsite).
Apoi, trebuie să faceți clic dreapta pe pictograma cu o rețea wireless și să o porniți. Desigur, dacă rețeaua este oprită, pictograma se aprinde în gri (când este pornită, pictograma devine colorată, strălucitoare).
Conexiuni de retea.
Dacă pictogramaa devenit colorată, este timpul să continuați la configurarea conexiunii la rețea și la configurarea routerului.
Dacănu aveți o astfel de pictogramă de rețea fără fir sau nu se pornește (nu devine colorată), atunci trebuie să continuați la instalarea driverului sau actualizarea acestuia (înlăturarea celui vechi și instalarea unui una noua).
Apropo, puteți încerca să utilizați butoanele funcționale de pe laptop, de exemplu, pe Acer, pentru a activa Wi-Fi, trebuie să apăsați combinația: Fn+F3.
2. Căutare șofer
Personal, recomand să începeți căutarea unui driver de pe site-ul oficial al producătorului dispozitivului dvs. (oricât de banal sună).
Dar există o nuanță aici: același model de laptop poate avea componente diferite de la diferiți producători! De exemplu, într-un laptop adaptorul poate fi de la Atheros, iar într-un alt Broadcom. Un singur utilitar vă va ajuta să aflați exact ce adaptor aveți: HWVendorDetection.
Furnizorul adaptorului wireless Wi-Fi (Wireless LAN) este Atheros.
Apoi, trebuie să accesați site-ul web al producătorului laptopului dvs., să selectați sistemul de operare Windows și să descărcați driverul necesar.
Selectarea și descărcarea driverului.
Câteva link-uri către producători populari de laptopuri:
Asus: http://www.asus.com/ru/
Acer: http://www.acer.ru/ac/ru/RU/content/home
Lenovo: http://www.lenovo.com/ru/ru/
HP: http://www8.hp.com/ru/ru/home.html
De asemenea, puteți găsi și instala imediat driverulfolosind pachetul Driver Pack Solution (consultați pachetele din acest articol).
3. Instalarea și actualizarea driverului adaptorului Wi-Fi
1) Dacă ați folosit pachetul Driver Pack Solution (sau un pachet/program similar), atunci instalarea va trece neobservată pentru dvs., programul va face totul automat.
Driver Pack Solution 14 Actualizare driver.
2) Dacă ați găsit și descărcat singur driverul, în cele mai multe cazuri va fi suficient să rulați pur și simplu fișierul executabil setup.exe. Apropo, dacă aveți deja un driver pentru un adaptor Wi-Fi fără fir în sistem, trebuie să îl eliminați mai întâi înainte de a instala unul nou.
3) Pentru a elimina driverul pentru adaptorul Wi-Fi, accesați managerul de dispozitive (pentru aceasta trebuie să accesațicomputer, apoi faceți clic pe butonul dreapta al mouse-ului oriunde și selectați elementul „proprietăți”, selectați managerul de dispozitive din meniul din stânga).
Atunci tot ce trebuie să faceți este să vă confirmați decizia.
4) În unele cazuri (de exemplu, la restaurarea unui driver vechi sau când nu există niciun fișier executabil) veți avea nevoie de o „instalare manuală”. Cel mai simplu mod este să o faci în același mod prin intermediul managerului de dispozitive, făcând clic dreapta pe linia cu adaptorul wireless și selectând elementul „actualizare drivere...”
Apoi, puteți selecta elementul „căutați drivere pe acest computer” - în fereastra următoare, specificați folderul cu driverul descărcat și actualizați driverul.
De fapt, asta-i tot. Ați putea fi interesat de articolul despre ce să faceți când laptopul nu găsește rețele wireless: http://pcpro100.info/noutbuk-ne-podklyuchaetsya-k-wi-fi-ne-nahodit-besprovodnyie-seti/
Cu cei mai buni…
