
Folosind Rivatuner, puteți face ajustări la funcționarea răcitorului și a monitorului. În plus, acest program este absolut gratuit și poate face overclock plăci video de la diverși producători. De asemenea, acest software poate suporta plăci grafice de la Riva TNT și driverul GeForce de la Nvidia. În plus, poate fi folosit pentru plăci video bazate pe procesorul grafic ATI.
Utilizarea Rivatuner
Este important să rețineți că manipularea adaptorului video nu este recomandată, deoarece aceasta poate cauza ruperea sau funcționarea defectuoasă a acestuia. Dar, dacă este necesar, este mai bine să utilizați programul Rivatuner. Primul lucru pe care trebuie să-l faceți este să descărcați și să instalați. Apoi rulați programul.
Apoi trebuie să accesați setările plăcii video. Pentru a face acest lucru, faceți clic pe triunghiul situat sub numele adaptorului grafic. Pe panou, trebuie să apăsați tasta lupă. După aceea, va apărea o fereastră cu caracteristicile plăcii video. Trebuie să studiați indicatorii de temperatură și frecvență ai adaptorului grafic.
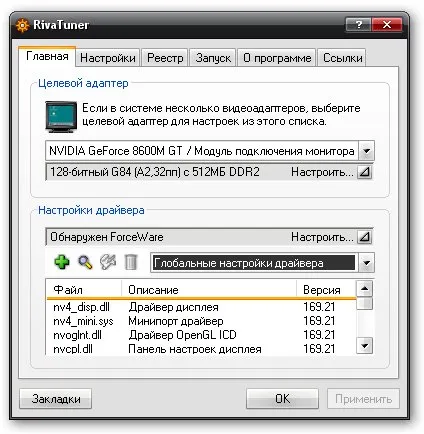
Apoi trebuie să modificați frecvența de bază în secțiunea Performance 3D. Intervalul de schimbare este de 25-50 Hz. Apoi faceți clic pe Aplicare. Apoi selectați o cheiecu o dischetă, acest lucru vă va permite să creați și să salvați setări în linia Profil personalizat de ventilator. Trebuie făcute patru bucăți după 20% începând de la 40% și terminând la 100%. Apoi, trebuie să setați valoarea inițială la 40% și să faceți clic pe OK.
După aceea, trebuie să accesați fila Lansator. Aici ar trebui să faceți clic pe plusul verde, să selectați Element obișnuit și să faceți clic pe OK. Ca urmare, va apărea o fereastră în care trebuie să specificați parametrii pentru creșterea vitezei plăcii grafice. Pentru a face acest lucru, trebuie să scrieți 40% în câmpul Nume.
Apoi, același indicator trebuie setat pentru elementul Profil de ventilator asociat, setați nivelul driverului și faceți clic pe OK. Aceleași acțiuni ar trebui efectuate pentru valori de 60, 80 și 100%. Apoi trebuie să mergeți la secțiunea Scheduler. De asemenea, am stabilit 40% în linia Nume. În „Run task...” trebuie să selectați On hardware monitoring range event.
După aceea, va apărea o fereastră cu câteva setări, în care ar trebui să setați temperatura de bază și să determinați culoarea graficului. La început este roșu. Deoarece 40% este cea mai mică valoare, atunci trebuie să setați „0” în linia Range min, iar cea mai mare nu trebuie să fie mai mare de 60%, așa că ar trebui să specificați 55 în câmpul Range max. După aceea, aveți nevoie pentru a seta periodicitatea graficului, folosind valorile 0 și 15000.
Pentru parametrul 60%, indicatorii minim și maxim vor fi 56, respectiv 65. Este important să schimbați culoarea graficului pentru fiecare valoare. Pentru 80%, intervalul este setat de la 66 la 75, iar pentru 100%, ar trebui să fie 76-99. Apoi vor apărea graficele de temperatură. Dacă totul este în limitele normale, atunci puteți continua overclockarea adaptorului grafic. Dacă indicatorii depășesc norma și testul se blochează, acest lucru indică faptul că valorile maxime ale plăcii video au fost atinse și îmbunătățirea ulterioară ar trebui oprită.
