Există destul de puține editori de software pentru lucrul cu fișiere audio pe piața de software. Dar, de regulă, recoltatoarele funcționale inteligente cu o interfață rusificată și o organizare adecvată a meniului, utilități gratuite plătite și rare care oferă caracteristici separate, cum ar fi tăierea fișierelor audio în părți, creșterea volumului sau aplicarea de efecte sunt adesea produse imperfecte cu ajutorul dintre programatorii începători fac primii pași în speranța că într-o zi vor deveni profesioniști bine plătiți. În general, utilizatorii care nu doresc să folosească reambalaje crăpate de editori audio profesioniști, cum ar fi Sony Sound Forge sau Adobe Audition, dar nu ar deranja să experimenteze cu fișiere de sunet cu drepturi depline în mod gratuit, nu au de ales. Numai programul Audacity.
Editor audio gratuit Audacity: instrucțiuni pentru lucrul cu programul. Partea 1
Aici, în prima parte a articolului, dedicată activității programului Audacity, ne vom familiariza cu principalele capabilități ale programului, instrumentele sale principale și vom pregăti piesa audio pentru editare ulterioară. În a doua parte a articolului, ne vom familiariza cu operațiunile de bază de editare a unei piste sonore și vom salva fișierul audio editat.
Programul Audacity este un editor audio complet gratuit
Audacity este un editor audio multi-platformă, open-source, care oferă multe posibilități de lucru cu fișiere audio. Pe lângă Windows, Audacity este disponibil pentru utilizatorii de Mac OS și Linux. Programul este bine adaptat pentru începători: interfața sa este convenabilă, intuitivă și ușor de înțeles, există suport pentru mai multe limbi, inclusiv rusă.

Ce poate face Audacity? Programul efectuează aproape toate operațiunile care pot apărea înutile utilizatorilor obișnuiți. Aceasta este înregistrarea sunetului de la microfon, aceasta este editarea oricăror fișiere audio - tăierea, tăierea, lipirea mai multor fișiere video, suprapunerea muzicii pe voce, eliminarea zgomotului și a tăcerii, creșterea volumului, aplicarea efectelor sonore, crearea de piese de suport. , etc.
La fel ca toate editoarele audio cu drepturi depline, lucrul cu fișierele din Audacity are loc pe masa de editare, unde fișierele sunt importate în proiectele programului. Proiectele neterminate pot fi salvate într-un format special al programului Audacity și pot fi lucrate în viitor. Proiectele finalizate pot fi exportate în fișiere în format WAV, AIFF, AU și Ogg Vorbis, precum și în cel mai „actual” format audio al vremurilor noastre - MP3. Adevărat, pentru această posibilitate este necesară instalarea suplimentară a utilitarului de codificare LAME (gratuit), acesta oferă exportul proiectelor de programe în MP3. Descărcați-l pe cel mai recent și instalați-l imediat împreună cu programul, astfel încât să nu vă distras atenția de la această problemă organizațională și să vă cufundați pe deplin în învățarea capabilităților Audacity.
Descărcați și instalați Audacity
Atât programul Audacity în sine, cât și codificatorul LAME pot fi descărcate gratuit de pe site-ul dezvoltatorului.
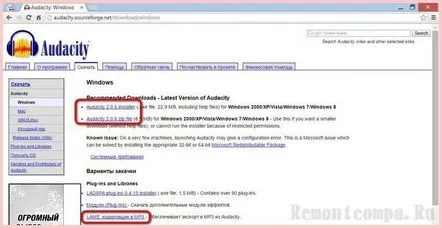
Pe site-ul web al dezvoltatorului, selectați fie programul de instalare Audacity, fie arhiva acestuia și descărcați-l. Când faceți clic pe linkul codificatorului LAME, veți fi redirecționat către o altă pagină a site-ului de dezvoltare. Faceți clic pe linkul „pagina de descărcare LAME” aici.
Și din nou redirecționare, dar ultima. Descărcăm codificatorul LAME.
Instalăm separat programul Audacity.
Și instalarea separată a codificatorului LAME. Procesele de instalare sunt standard.
Instrumente de bază ale programului
După instalare, lansați Audacity. Să vedem, mai degrabă ascetică și neatrăgătoare ca înfățișareinterfață, dar cu butoane de instrumente mari și semnate, precum și cu organizarea obișnuită a meniului programului în partea de sus a ferestrei programului. În colțul din stânga, există butoane standard pentru controlul redării înregistrărilor audio pe masa de editare - pornire, pauză, oprire, săriți la începutul și sfârșitul piesei, precum și butonul pentru înregistrarea sunetului de la microfon.
Pentru confortul afișării înregistrărilor audio, există butoane de zoom pe ecranul de editare.
Orice experimente cu fișiere audio pot fi eliminate și apoi returnate din nou folosind butoanele standard de anulare și anulare.
Înregistrați sunetul de la microfon
Chiar dacă sunteți proprietarul celui mai simplu microfon de buget, Audacity vă va ajuta să obțineți o calitate destul de bună a înregistrării sunetului la ieșire. Din păcate, programul nu va înlocui un microfon profesional, dar înregistrarea sunetului va scăpa de zgomotele și scârțâiturile inutile.
Pentru a înregistra sunetul de la microfon, apăsați butonul cu un cerc roșu în colțul din stânga sus al ferestrei programului. Înregistrarea de la microfon va începe, iar pe tabelul de editare vom observa parametrii sunetului care intră în microfon - răspunsul în frecvență și indicatorul de volum.
Dacă trebuie să faceți pauză în timp ce înregistrați sunetul de la microfon, puteți opri procesul cu butonul de pauză.
Pentru a opri complet înregistrarea de la microfon, apăsați butonul „Stop”.
Dacă este necesar, puteți edita înregistrarea de sunet realizată și apoi să salvați proiectul în formatul programului Audacity sau să îl exportați într-un fișier audio.
Adăugarea tabelului de editare a sunetului Audacity
Adăugarea fișierelor audio la tabelul de editare Audacity este foarte ușoară. Acest lucru se poate face în moduri clasice - fie prin meniul „Deschidere”, fie pur și simplu prin tragerea fișierului în fereastra programului.
Echipă„Deschide” din meniul „Fișier” importă un fișier audio de pe computer în program. Meniul „Fișier” are o comandă separată „Importare” pentru adăugarea fișierelor audio la tabelul de editare. Care este diferența?
Dacă există deja o coloană sonoră pe masa de editare, de exemplu, o voce tocmai înregistrată de la un microfon sau înregistrată anterior, dar adăugată la tabelul de editare cu comanda „Deschidere”, atunci un alt fișier audio pentru suprapunerea muzicii pe voce trebuie să fi adăugat cu comanda „Import”. Muzica de fundal se va deschide ca a doua piesă audio în aceeași fereastră a programului Audacity.
Comanda „Deschidere” din meniul „Fișier” lansează o nouă fereastră a programului Audacity, în care fișierul importat va fi singur pe tabelul de editare.
Citiți în a doua parte a acestui articol despre cum să efectuați operațiuni separate cu driverele de sunet folosind programul Audacity și să salvați fișierele de ieșire:
- Cum să tăiați fișierele audio și să eliminați momentele inutile?
- Cum să inserați fragmente dintr-un altul într-un fișier audio?
- Cum să editați înregistrarea sunetului și să reglați efectele?
- Cum să salvezi piesele audio în format program?
- Cum se exportă piesele audio în fișiere audio?
Treci la a doua parte
