
Nu cu mult timp în urmă, am întâmpinat o mică problemă: monitorul laptopului a schimbat în mod arbitrar luminozitatea și contrastul imaginii în funcție de imaginea afișată pe el. De exemplu, când imaginea este întunecată - a redus luminozitatea, când este lumină (de exemplu, text pe fundal alb) - a crescut-o.
În general, nu interferează atât de mult (și uneori, poate fi chiar util pentru unii utilizatori), dar cu schimbări frecvente ale imaginii de pe monitor, ochii încep să obosească din cauza schimbării luminozității. Problema a fost rezolvată destul de repede, soluția este mai jos în articol...
Dezactivarea ajustării adaptive a luminozității ecranului
Noile versiuni de Windows (de exemplu, 8.1) au o astfel de caracteristică precum schimbarea adaptivă a luminozității ecranului. Pe unele ecrane abia se observă, pe ecranul laptopului meu această opțiune a trădat destul de semnificativ luminozitatea! Și da, pentru început, cu o problemă asemănătoare, recomand să oprești chestia asta.
Cum se face?
Accesați panoul de control și accesați setările sursei de alimentare - vezi Smochin. 1.
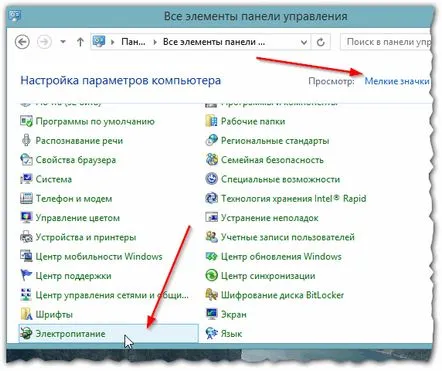
Smochin. 1. Accesați setările de putere (atenție la opțiunea „pictograme mici”).
Apoi, trebuie să deschideți setările schemei de alimentare (trebuie să o selectați pe cea care este activă în prezent - va exista o pictogramă vizavi de ea)
Smochin. 2. Configurarea schemei de alimentare
Apoi accesați setările pentru modificarea parametrilor ascunși ai sursei de alimentare (vezi Fig. 3).
Smochin. 3. Modificarea parametrilor suplimentari de alimentare.
Aici ai nevoie de:
Smochin. 4. Alimentare - luminozitate adaptivă
După aceea, reporniți laptopul și verificați performanța acestuia - luminozitatea nu ar trebui să se schimbe spontan!
Alte motive pentru modificările luminozității monitorului
1) BIOS
La unele modele de laptop, luminozitatea se poate modifica din cauza setărilor BIOS sau din cauza erorilor făcute de dezvoltatori. În primul caz, este suficient să resetați BIOS-ul la setările optime, în al doilea caz, trebuie să actualizați BIOS-ul la o versiune stabilă.
Link-uri utile:
- cum să intrați în BIOS: http://pcpro100.info/kak-voyti-v-bios-klavishi-vhoda/
– cum să resetați setările BIOS: http://pcpro100.info/kak-sbrosit-bios/
– cum se actualizează BIOS-ul: http://pcpro100.info/kak-obnovit-bios/ (apropo, când actualizați BIOS-ul unui laptop modern, de regulă, totul este mult mai simplu: descărcați doar un fișier care rulează în câțiva megaocteți, rulați – laptopul repornește, BIOS-ul este actualizat și totul...)
2) Drivere pentru placa video
Unele drivere pot avea parametri pentru transmisia optimă a imaginii. Datorită acestui fapt, conform producătorilor, utilizatorul va fi mai confortabil: el vizionează filmul în tonuri închise: placa video ajustează singur imaginea... Astfel de setări pot fi modificate de obicei în setările driverului plăcii video (vezi Fig. 5).
În unele cazuri, este recomandat să înlocuiți driverele și să le actualizați (mai ales dacă pentru cardul dvs.).driverele au fost selectate chiar de Windows în timpul instalării sale).
Actualizați driverele AMD și Nvidia: http://pcpro100.info/kak-obnovit-drayver-videokartyi-nvidia-amd-radeon/
Cele mai bune programe pentru actualizarea driverelor: http://pcpro100.info/obnovleniya-drayverov/
Smochin. 5. Reglarea luminozității și culorii. Placă video Intel Graphics Control Panel.
3) Probleme cu partea hardware
O modificare arbitrară a luminozității imaginii poate fi legată de partea hardware (de exemplu, condensatori exploziți). Comportamentul imaginii pe monitor în acest caz are câteva caracteristici:
Smochin. 6. Ondulări pe ecranul laptopului HP.
PS
Asta e tot ce am. Voi fi recunoscător pentru completările valide.
Loc de muncă bun...
