
1. Au existat dificultăți la conectarea la laptop.
Ai configurat routerul, ai conectat cablul, dar nu există Wi-Fi? Este posibil ca laptopul să nu fie setat să primească semnalul automat. În acest caz, trebuie să găsiți și să activați cheia responsabilă pentru acest proces. Fiecare model are propria sa opțiune. Pentru unii, este suficient să apăsați un buton de pe tastatură, alții acceptă o combinație, așa cum se arată în figură:
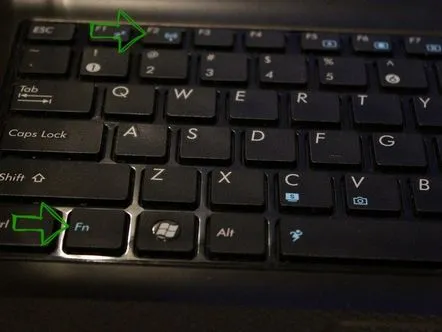
2. Activarea rețelei wireless.
În cele mai recente versiuni ale sistemelor de operare Windows, activarea rețelei wireless este suplimentară necesară. Pentru a face acest lucru, trebuie să accesați setările de rețea. Există mai multe opțiuni în secțiunea conexiuni. Selectați tipul „rețea fără fir”. În meniul de clic dreapta, faceți clic pe butonul „Activare”.
3. Laptopul nu vede rețeaua sau nu se poate conecta la ea.
În mod surprinzător, 80% din toate problemele apar din cauza driverelor Wi-Fi instalate incorect, ceea ce nu este exclus la reinstalarea Windows. Iată o listă a situațiilor care pot apărea:
— driverele dumneavoastră au fost determinate de sistem automat și continuați să lucrați la laptop;
— ați instalat drivere preluate de la un prieten sau o cunoștință, dar nu de pe site-ul oficial al dezvoltatorului;
— aveți un program universal pentru instalarea oricăror drivere;
— nu ai fost atent la ceea ce s-a întâmplato greseala;
— ați luat toți șoferii exclusiv din surse oficiale.
Numai în acest din urmă caz, sunt garantate o conexiune de înaltă calitate și o funcționare fără probleme. Celelalte patru pot avea erori, erori și multe altele. Rezumatul celor de mai sus - instalați drivere numai din surse verificate.
Dar pentru aceasta trebuie să calculați ce componentă de instalare a fost achiziționată de laptop. Apăsați pe Win+R pentru a deschide promptul de comandă și tastați devmgmt.msc. Imediat după aceea, veți vedea managerul de dispozitive, care afișează toate aplicațiile și completările computerului.
Conform imaginii, wifi-ul tău se află sub „adaptoare de rețea”. Va avea Wireless sau Wi-Fi în numele său. Deschideți Proprietăți.
Verificăm „Driverul”. Dacă vizavi de cuvântul furnizor este Microsoft, iar data diferă de cea reală cu câțiva ani, atunci grăbește-te pe site-ul oficial pentru noi actualizări. În cele din urmă, aș dori să subliniez încă o dată că toate problemele de conexiune la rețea apar de obicei după reinstalarea sistemului. Prin urmare, aveți grijă, verificați încă o dată porturile de conexiune de date preluate de la furnizor și activarea Wi-Fi de pe laptop.
