
În acest articol, vom încerca să ne dăm seama de ce Google Chrome poate încetini și, în consecință, cum să rezolvăm această problemă.
În primul rând, trebuie să determinați dacă browserul sau computerul încetinește.
Pentru început, deschideți managerul de activități („Cntrl+Alt+Del” sau „Cntrl+Shift+Esc) și vedeți câte procente din procesor este încărcat și ce program.
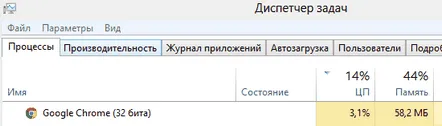
Dacă imaginea este diferită, atunci ar trebui să încercați să deschideți pagini de Internet în alte browsere și să vedeți dacă acestea vor încetini în ele. Dacă computerul în sine încetinește, atunci problemele vor fi observate în toate programele.
Poate, mai ales dacă aveți un computer vechi - rămâneți fără memorie RAM. Dacă este posibil, măriți volumul și vedeți rezultatul...
2. Golirea memoriei cache din Google Chrome
Probabil, cea mai frecventă cauză a încetinirii în Google Chrome este prezența unui „cache” mare. În general, cache-ul este folosit de program pentru a vă accelera munca pe Internet: de ce să descărcați elemente ale site-ului care nu se schimbă de fiecare dată pe Internet? Este logic să le salvați pe hard disk și să le încărcați după cum este necesar.
În timp, dimensiunea memoriei cache poate crește la dimensiuni semnificative, ceea ce va afecta foarte mult performanța browserului.
Mai întâi, accesați setările browserului.
Apoi, în setări, căutăm elementul pentru a șterge istoricul, acestasituat în secțiunea „date cu caracter personal”.
Apoi puneți o bifă în fața articolului pentru a șterge memoria cache și apăsați butonul de ștergere.
Acum reporniți browserul și încercați-l în acțiune. Dacă nu ați șters memoria cache de mult timp, atunci viteza de lucru ar trebui să crească chiar și cu ochii!
3. Eliminarea extensiilor inutile
O extensie pentru Google Chrome este, desigur, un lucru bun care vă permite să-i creșteți semnificativ capacitățile. Dar unii utilizatori instalează zeci de astfel de extensii fără să se gândească deloc dacă au nevoie sau nu. Desigur, browserul începe să funcționeze instabil, viteza de funcționare scade, încep „frânele”...
Pentru a afla numărul de extensii din browser, accesați setările.
În partea stângă a coloanei, faceți clic pe elementul dorit și vedeți câte extensii ați instalat. Tot ceea ce nu utilizați trebuie șters. Degeaba ia doar RAM și încarcă procesorul.
Pentru a elimina, faceți clic pe „coșul de gunoi mic” din dreapta extensiei nedorite. Vedeți captura de ecran de mai jos.
4. Actualizați Google Chrome
Nu toți utilizatorii au cea mai recentă versiune a programului instalată pe computer. Atâta timp cât browserul funcționează normal, mulți oameni nici măcar nu se gândesc la faptul că dezvoltatorii lansează versiuni noi ale programului, corectează erori, bug-uri, măresc viteza programului etc. Se întâmplă adesea ca versiunea actualizată a programului să difere de cea veche, cum ar fi „cerul și pământul”.
Pentru a actualiza Google Chrome, accesați setările și faceți clic pe butonul „despre browser”. Vezi poza de mai jos.
Apoi, programul însuși va verifica dacă există actualizări și, dacă acestea sunt disponibile, va actualiza browserul. Trebuie doar să fiți de acord să reporniți programul sau să amânați această problemă...
5. Blocarea reclamelor
Probabil că nu este un secret pentru nimeni că pe multe site-uri de publicitate - cel puțin de rezervă... Și multe bannere sunt destul de mari și animate. Dacă există multe astfel de bannere pe pagină, acestea pot încetini semnificativ browserul. Adăugați la aceasta deschiderea nu a uneia, ci a 2-3 file - nu este de mirare de ce browserul Google Chrome începe să încetinească...
Pentru a vă accelera munca, puteți dezactiva anunțurile. Pentru aceasta, există o extensie specială AdBlock. Vă permite să blocați aproape toată reclamele de pe site-uri și să lucrați cu calm. Puteți adăuga câteva site-uri la lista albă, care va afișa toate bannerele publicitare și non-publicitare.
În general, a existat o postare anterioară despre cum să blocați reclamele: http://pcpro100.info/kak-blokirovat-reklamu-v-google-chrome/
6. Încetinește videoclipurile YouTube? Schimbăm playerul flash
Dacă Google Chrome încetinește atunci când vizionați videoclipuri, de exemplu, pe un canal YouTube popular, problema poate fi cu playerul flash. În cele mai multe cazuri, trebuie schimbat/reinstalat (apropo, mai multe detalii despre el aici: http://pcpro100.info/adobe-flash-player/).
Accesați Windows Add or Remove Programs și dezinstalați Flash Player.
Și apoi instalați Adobe Flash Player (site-ul oficial: http://get.adobe.com/ru/flashplayer/).
Cele mai frecvente probleme:
1) Cea mai recentă versiune de flash player nu este întotdeauna cea mai bună pentru sistemul dvs. Dacă cea mai recentă versiune nu este stabilă, încercați să instalați o versiune mai veche. De exemplu, personal am reușit să accelerez browserul de mai multe ori într-un mod similar, se blochează și se blochează când navigarea s-a oprit cu totul.
2) Nu actualizați Flash Player de pe site-uri necunoscute. Foarte des, mulți viruși se răspândesc într-un mod similardupă cum urmează: utilizatorul vede o fereastră în care ar trebui să fie redat un videoclip. dar pentru a o vizualiza, aveți nevoie de cea mai recentă versiune de flash player, pe care se presupune că nu o are. Face clic pe link și își infectează el însuși computerul cu un virus...
3) După reinstalarea playerului flash, reporniți computerul...
7. Reinstalarea browserului
Dacă toate metodele anterioare nu au ajutat la accelerarea Google Chrome, încercați una radicală - dezinstalarea programului. doar pentru a începe trebuie să salvați marcajele pe care le aveți. Să analizăm acțiunile tale în ordine.
1) Salvați marcajele.
Pentru a face acest lucru, deschideți managerul de marcaje: puteți utiliza meniul (vezi capturile de ecran de mai jos) sau puteți apăsa butoanele Cntrl+Shift+O.
Apoi faceți clic pe butonul „aranja” și selectați opțiunea „exportați marcaje în fișierul html”.
2) Al doilea pas este să eliminați complet Google Chrome de pe computer. Nu este nimic de oprit aici, cel mai ușor este să-l eliminați prin panoul de control.
3) Apoi, reporniți computerul și accesați http://www.google.ru/intl/ru/chrome/browser/ pentru o nouă versiune a browserului gratuit.
4) Importați marcaje din cele exportate anterior. Procedura este similară cu exportul (vezi mai sus).
PS
Dacă reinstalarea nu a ajutat și browserul încă încetinește, atunci personal pot oferi doar câteva sfaturi - fie începeți să utilizați un browser, fie încercați să instalați un al doilea sistem de operare Windows în paralel și să verificați funcționalitatea browserului în acesta. ..
