Lucrul la computer astăzi este, fără îndoială, o parte importantă a vieții unei persoane moderne, care îi deschide oportunități nelimitate. Cu toate acestea, în acest tip de butoi de miere există o lingură de miere sub formă de diferite defecțiuni și probleme cu sistemul de operare și componentele computerului. În special, pentru utilizatorii sistemului de operare Windows, o problemă destul de comună este o eroare cu codul 0xc000000f din fișierul bootbcd. Apare din diverse motive, determinând astfel diferența de abordări și modalități de rezolvare.
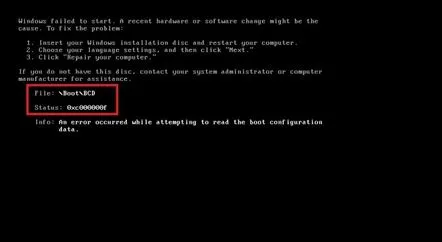
Conţinut
- Motive pentru apariția unei erori pe computer
- Metoda nr. 1: Ajustarea setărilor din BIOS
- Metoda #2: Recuperare folosind un disc de instalare (unitate flash)
- Metoda #3: Depanați cu Easy Recovery Essentials
Motive pentru apariția unei erori pe computer
Analizând factorii care contribuie la apariția erorii 0xc000000f în timpul următoarei lansări sau instalării inițiale a sistemului de operare Windows, putem ajunge la concluzia că cauzele unei astfel de probleme pot fi:
- probleme cu driverele de controler;
- resetarea automată a setărilor de pornire a sistemului în BIOS;
- erori pe discul de sistem;
- coruperea sau ștergerea fișierului BootBCD;
- un disc de instalare rupt cu o imagine Windows.
În general, știind ce a cauzat problema, este destul de simplu să o eliminați. În același timp, merită să recunoaștem că nu toată lumea și nu întotdeauna reușește să determine prima dată cauza erorii cu codul 0xc000000f. În acest caz, singurul lucru care rămâne este să verificați pe rând fiecare dintre modalitățile posibile de rezolvare a problemei. Cu siguranță unul va funcționa!
Metoda nr. 1: Ajustarea setărilor din BIOS
Deci, dacă după verificarea hard disk-ului s-a dovedit că este în ordine completă, motivul erorii 0xc000000f cuBootBCD în Windows XP, 7 și 8 ar trebui căutat în BIOS. Pentru a face acest lucru, reporniți computerul și introduceți bios-ul apăsând tastele F1, F2 sau Del. După aceea, căutați secțiunea Boot în panoul superior BIOS și introduceți-o. Apoi, găsiți și deschideți elementul Hard Disk Drivers din meniu:
Ca rezultat, o listă de drivere ar trebui să fie afișată sub formă de 1st Drive și 2nd Drive. A apărut? Perfect! Apoi selectați prima linie și apăsați Enter. După aceea, în caseta de dialog găsim SATA: 4S-WDC WD20EARX-00PASB0 și apăsând pe săgeata ? pe tastatură, o ridicăm pe primul loc în listă. Acum apăsați Enter, apoi F10, pentru ca modificările aduse setărilor să aibă efect. Tot ce rămâne este să ieși din BIOS și să repornești computerul.
Vă rugăm să rețineți că, dacă motivul apariției erorii 0xc000000f în BootBCD a fost cauzat de o setare incorectă de pornire a sistemului în BIOS, ca urmare a acțiunilor efectuate, problemele cu pornirea Windows 7, 8 sau XP vor fi eliminate.
Metoda #2: Recuperare folosind un disc de instalare (unitate flash)
Pe computerele cu Windows 7/8/XP, puteți scăpa de problema cu fișierul bootbcd (eroare 0xc000000f) cu ajutorul unui disc de instalare sau a unei unități flash bootabile cu tipul de sistem de operare. În acest caz, instrucțiunile pas cu pas vor arăta astfel:
Pasul #1: Setările bios
Folosind metoda descrisă în metoda #2, intrați în BIOS, deschideți secțiunea Boot și selectați elementul Boot (First) Device Priority. După aceea, folosind butonul ? setați opțiunea CD-ROM pe primul loc (dacă este planificat să utilizați un disc de instalare sau USB-HDD (dacă o unitate flash bootabilă va fi folosită pentru recuperare). Salvați setările, introduceți un disc/unitate flash cu Windows imaginea și reporniți computerul.
Pasul #2: Recuperare la pornire
Dacă setările bios-ului au fost făcute corect, atunci când sistemul repornește, va apărea o fereastră cu o ofertă de pornire a computerului din Windows. Apăsați orice tastă, apoi selectați elementul „Restaurare sistem” din asistentul de instalare:
După aceea, sistemul va analiza automat problemele în funcționarea sistemelor de operare instalate pe computer și se va oferi să le remedieze:
Dacă nu a apărut oferta de corectare a erorii, selectați manual sistemul de operare din listă, faceți clic pe „Next” și selectați elementul „Launch Recovery” în noua fereastră:
Pasul 3: Analizați hard disk-ul
Dacă instrumentul de recuperare automată nu a funcționat, revenim la opțiunile de recuperare a sistemului și selectăm elementul „Linie de comandă” din meniu. Apoi, în linia de comandă deschisă, scrieți sarcina chkdsk C: /f și apăsați Enter:
După finalizarea sarcinii, închideți linia de comandă și reporniți Windows. Dacă eroarea 0xc000000f nu a dispărut după aceea, efectuăm setările în continuare.
Pasul #4: Introduceți comanda Bootrec.exe
Repetând acțiunile specificate la pasul #2, introduceți linia de comandă, opriți sarcina Bootrec.exe și apăsați Enter:
După cum puteți vedea din informațiile prezentate în linia de comandă, există patru comenzi pentru restaurarea structurii discului. Trimiterea lor spre execuție este destul de simplă. Pentru a face acest lucru, introducem pe rând fiecare dintre sarcinile din linia de comandă, confirmând introducerea lor apăsând Enter:
- Bootrec.exe /FixMbr;
- Bootrec.exe /Fixboot;
- Echipa Bootrec / ScanOs;
- Bootrec.exe /RebuildBcd:
Alternativ, puteți utiliza comanda alternativă bootsect /NT60 SYS pentru a restaura bootbcd:
În oriceîn acest caz, după executarea unei astfel de comenzi și ieșirea din linia de comandă, sistemul va oferi pornirea sistemului de operare în modul automat. Rezultatul este foarte previzibil - eroarea bootbcd va dispărea.
Metoda #3: Depanați cu Easy Recovery Essentials
Programul Easy Recovery vă va ajuta să rezolvați eficient codul de eroare 0xc000000f al fișierului bootbcd. Îl puteți descărca absolut gratuit direct de pe site-ul oficial. L-ai descurcat? Apoi scriem programul pe un disc (unitate flash), îl introducem în unitate și setăm parametrii de pornire în Bios (vezi pasul #1 al metodei #3).
După repornirea Windows, Easy Recovery ar trebui să înceapă automat. Va trebui doar să selectăm elementul Reparație automată din fereastră, să facem clic pe Continuare, să marchem unitatea C și să facem din nou clic pe Reparare automată:
Ca urmare, Easy Recovery va elimina defecțiunea fișierului bootbcd, care, la rândul său, va scăpa de eroarea 0xc000000f:
Rețineți că acest program este la fel de eficient pentru toate versiunile de Windows, inclusiv pentru sistemul de operare Vista. Cu toate acestea, pe lângă Easy Recovery Essentials, eroarea 0xc000000f poate fi corectată cu programe precum Paragon Hard Disk Manager; MBRFix; Remedierea erorilor 5.3.
