
- Pasul #1: Pregătiți-vă pentru instalare
- Pasul #2: Lansați Boot Camp
- Pasul #3: Scrieți o unitate flash bootabilă
- Pasul #4: Partiționați hard diskul
- Pasul #5: Instalați Windows
Pasul #1: Pregătiți-vă pentru instalare
Înainte de a instala OC Windows pe Mac, trebuie să efectuați mai multe acțiuni pregătitoare, și anume:
- achiziționați un disc sau o imagine izo a sistemului de operare Windows 8 cu o cheie de licență;
- pregătiți un mediu extern pentru înregistrare (o unitate flash cu un volum de 8 Gb sau mai mult), după ce a eliminat anterior toate informațiile importante din acesta;
- verifica disponibilitatea programului Boot Camp si spatiu liber pe hard disk (minim 20-25 Gb) pe MacBook Air/Rro/IMac;
- actualizați software-ul Mac OS;
- conectați laptopul la rețeaua de alimentare și la internet.
După verificarea și presetarea IMac-ului, MacBook Air/Rro, nu mai rămâne decât să conectați unitatea Windows pregătită pentru înregistrare la laptop și să vă pregătiți - începe instalarea!
Pasul #2: Lansați Boot Camp
Partea principală a procesului de instalare a OC Windows pe IMac, MacBook Air/Rro este de lucru cu Boot Camp. Îl poți rula astfel:
- în colțul din dreapta sus al ecranului laptopului, faceți clic pe pictograma „Lupă”;
- introduceți valoarea Boot Camp în bara de căutare deschisă;
- dintre rezultatele găsite, selectați elementul „Boot Camp Assistant”;
- confirmați lansarea programului făcând clic pe butonul „Următorul” cu mouse-ul:
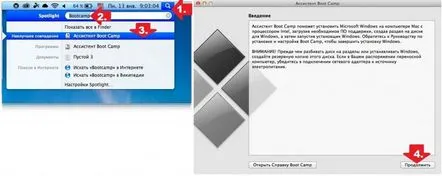
Pasul #3: Scrieți o unitate flash bootabilă
După pornirea programului, specificați calea de acces la disc cu distribuția sau izo-imaginea descărcată anterior din sistemul de operare Windows 8 stocată în memoria MacBook Rro / IMac / MacBook Air, dacă Boot Camp nu a făcut acest lucru automat. Aici verificăm dacă unitatea flash este afișată în această fereastră ca disc țintă și, dacă totul este corect, apăsați butonul „Următorul”:
Apoi, suntem de acord să formatăm unitatea externă selectată făcând clic din nou pe „Continuare”:
Ca rezultat, programul Boot Camp va formata automat unitatea USB pe care am selectat-o și va copia fișierele de sistem Windows 8 și driverele găsite pe Internet pe ea:
Merită să acordați atenție faptului că, în timp ce programul copiază date pe unitatea flash, este mai bine să nu o atingeți, pentru a nu întrerupe accidental procesul. Din același motiv, IMac / MacBook Air / MacBook Rro nu poate fi pus în repaus, deconectat de la rețea sau întrerupt de la conexiunea la Internet. Într-un fel sau altul, apariția unei ferestre de sistem cu un câmp gol pentru introducerea unei parole pentru înregistrare va ajuta să înțelegeți că copierea fișierelor pe unitatea USB s-a încheiat:
Ce facem? Introduceți parola și faceți clic pe butonul „Adăugați ajutor”.
Pasul #4: Partiționați hard diskul
După finalizarea procesului de autentificare, trebuie să creați o nouă partiție pe hard disk și să alocați, prin ajustarea glisorului plutitor, cantitatea de memorie dorită pentru sistemul de operare Windows 8 (minim 25 Gb):
Vă rugăm să rețineți că după sfârșitdupă partiționarea hard disk-ului, nu va fi posibilă creșterea volumului partiției în viitor. Prin urmare, înainte de a finaliza acest proces, trebuie să vă gândiți cu atenție la modul în care va fi utilizat Windows. Oricum, trebuie să închideți toate programele dacă le aveți deschise pe IMac, MacBook Air sau Rro înainte de a face clic pe butonul Instalare, deoarece laptopul se va reporni automat ulterior.
Pasul #5: Instalați Windows
După repornirea sistemului, va începe procedura standard de instalare OC Windows. În special, ni se va cere să efectuăm pe rând următoarele acțiuni:
- ajustați aspectul tastaturii, după ce ați selectat în prealabil limba dorită pentru lucrul în sistem;
- introduceți cheia de activare primită la achiziționarea Windows 8;
- confirmați selecția versiunii sistemului de operare care urmează să fie instalată;
- sunt de acord cu termenii de utilizare cu licență a produsului software:
- formatați discul cu numele Boot Camp și începeți procesul de copiere a datelor pe IMac /Air /MacBook Rro apăsând butonul „Următorul”:
După finalizarea instalării, nu mai rămâne decât să lucrați cu personalizarea și să vă creați un cont, ajustând sistemul instalat pentru a vă potrivi. După cum puteți vedea, procesul este simplu! În principiu, dacă doriți, îl puteți instala pe Mac și Windows 7. Toate acțiunile specificate în această instrucțiune vor fi similare. Singura diferență este că, în loc de o imagine ISO / disc din Windows 8, va trebui să vă aprovizionați cu o distribuție din Windows 7.
