Salutare prieteni, a fost actualizat programul tare Rufus, care ne va ajuta să creăm o unitate flash pentru Windows 7, 8.1, 10, totuși, în cazul Win 10, există o modalitate foarte simplă și vă puteți descurca deloc fără programe. . Actualizat la versiunea 2.0, Rufus poate crea nu doar o simplă unitate flash bootabilă Windows 7, 8.1, 10, precum și o unitate flash UEFI, și cu ajutorul noii funcție Windows To Go(Windows cu în sine), puteți instala un întreg sistem de operare pe unitatea flash sistemul Windows 8, Windows 8.1 sau 10, care poate fi purtat cu dvs. în buzunar și, dacă este necesar, rulat conectând o unitate flash la un computer sau laptop! Toate detaliile în articolul de astăzi!
Cum se folosește Rufus sau cum se instalează Windows 8, 8.1, 10 direct pe o unitate flash folosind butonul Windows To Go
Puteți descărca Rufus de pe site-ul său oficial http://rufus.akeo.ie/
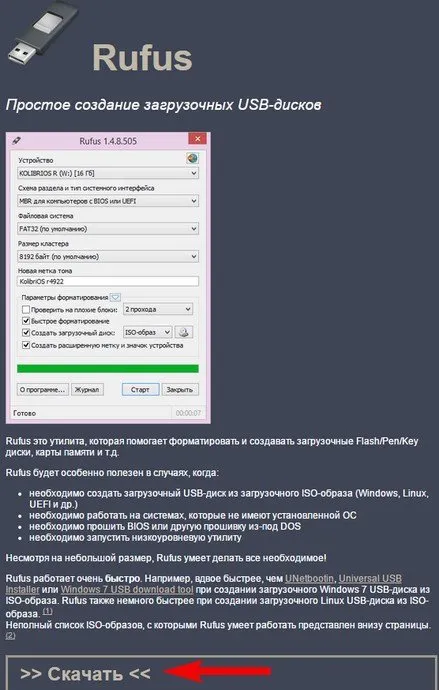
Rufus funcționează fără instalare.

Interfața programului. Dispozitiv. Dacă la computer sunt conectate mai multe unități flash, selectați unitatea flash cu care veți lucra în primul punct. Diagrama secțiunii și tipul interfeței sistemului. Dacă doriți să instalați Windows 7, 8.1, 10 pe un computer sau laptop obișnuit fără UEFI BIOS, în fereastra principală, selectați MBR pentru computere cu BIOS sau UEFI” Sistem de fișiere NTFS
Dacă doriți să instalați Windows 7, 8.1, 10 pe un computer sau laptop cu UEFI Bios activat, selectați „GPT pentru computere cu interfață UEFI” în opțiunea Schemă de partiții și tip de interfață de sistem. Selectați „FAT32” ca sistem de fișiere
Opțiuni de formatare Faceți clic pe pictograma discului
și se deschide exploratorul, găsiți imaginea ISO Windows necesară, selectați-o cu mouse-ul stâng și faceți clic pe Deschidere.
Verificați din nou punctele „Schemapartiția și tipul de interfață de sistem”, „Sistem de fișiere”, deoarece programul le poate schimba în mod arbitrar și face clic pe Start.
Bine
Începe procesul de creare a unei unități flash bootabile.
asta e tot, unitatea flash bootabilă este gata, faceți clic pe Închidere.
Cum se instalează Windows 8, 8.1, 10 direct pe o unitate flash folosind programul Rufus și butonul Windows To Go
Tehnologia Windows To Go (WTG) este capabilă să instaleze Windows 8, 8.1, 10 direct pe o unitate flash, cu care puteți încărca orice computer sau laptop și puteți continua să utilizați sistemul de operare ca autonom. Puteți instala software în astfel de Windows și îl puteți utiliza ca un sistem normal, dar se dovedește că va fi portabil. De exemplu, să folosim Windows To Go pentru a instala Windows 8 pe o unitate flash.
Notă: O unitate flash Windows To Go poate fi creată în Windows 8, 8.1, adică fără a utiliza programul Rufus, dar în acest caz este necesară o unitate flash USB 3.0 cu un volum de 32 GB și, cel mai important, este necesară unitatea flash trebuie să fie certificată de Microsoft. O listă de dispozitive similare este listată pe site-ul web TechNet https://technet.microsoft.com/en-us/library/hh831833.aspx#wtg_hardware
O unitate de la orice producător este potrivită pentru Rufus, dar o unitate flash trebuie să aibă o interfață USB 3.0 și un volum de 32 GB. Dacă creați Windows To Go pe o unitate flash USB 2.0, aceasta va funcționa foarte lent.
Crearea Windows To Go cu sistemul de operare Windows 8 pe o unitate flash USB 3.0 cu un volum de 32 GB Kingston Voi observa imediat că Windows To Go nu va putea crea o unitate flash UEFI bootabilă, așa că vom configura programul în consecință. Opțiuni de formatare. Faceți clic pe pictograma discului,
se deschide exploratorul, găsim imaginea ISO necesară a Windows 8 în el,selectați-l cu mouse-ul stâng și apăsați Deschide.
Schema de partiții și tipul de interfață de sistem. „MBR pentru computere cu BIOS sau UEFI” Sistemul de fișiere. „NTFS” Opțiuni de formatare. Marcați elementul Windows To Goși apăsați butonul Start.
Asa de
Bine
Începe procesul de creare a unei unități flash Windows To Go cu sistemul de operare Windows 8,
care se finalizează cu succes.
Rămâne să ne pornim computerul de pe o astfel de unitate flash, dar deoarece unitatea noastră flash Windows To Go nu era UEFI, înainte de a porni un laptop nou de pe acesta, trebuie să introduceți BIOS-ul UEFI și să îl comutați în modul de pornire extins Legacy, apoi salvați modificările și reporniți,
după aceea, intrați în meniul de pornire al laptopului și încărcați-l de pe unitatea flash Windows To Go.
Repornire.
Dacă există o cheie de produs, introduceți-o, dacă nu, apăsați Skip.
Acceptăm termenii licenței.
Introduceți numele computerului și apăsați Next
Conectați-vă la o rețea fără fir mai târziu
Utilizați setările standard
Introduceți numele de utilizator și apăsați butonul Terminat.
închide
Intrăm pe desktopul Windows 8,
instalați programele necesare, din păcate, nu toate programele existente vor fi instalate pe o astfel de unitate flash.
Mergem pe Internet, dar din nou, nu va funcționa întotdeauna și în unele cazuri va trebui să instalați un driver de rețea în sistem.
Concluzie
Fără îndoială, o astfel de unitate flash poate fi utilă în gospodăria unui pasionat de computere, singurul lucru care este stresant, la începutpornind pe un anumit computer, Windows To Go găsește hardware-ul și instalează driverele și durează 3-5 minute, dar a doua pornire este mult mai rapidă.
