
- Metoda #1: Pregătirea unei unități flash bootabile prin Rufus
- Metoda #2: Ardeți o unitate flash bootabilă pe UltraISO
- Metoda #3: Crearea unei unități flash bootabile în WinSetupFromUSB
- Metoda #4: Pregătirea unei unități flash bootabile în DAEMON Tools Ultra
- Metoda #5: Crearea unei unități flash bootabile în WiNToBootic
Metoda #1: Pregătirea unei unități flash bootabile prin Rufus
Dintre sutele de programe concepute pentru a crea o unitate flash cu o distribuție Windows pe un computer, unul dintre cele mai ușor de utilizat este utilitarul gratuit Rufus. Deci, pentru a pregăti independent o unitate flash bootabilă după descărcarea și instalarea programului, este suficient să o lansați, după ce ați introdus anterior o unitate flash pentru înregistrare în portul USB.
În continuare, totul este simplu: în caseta de dialog, specificăm calea pentru a accesa unitatea flash, selectăm opțiunea sistemului de fișiere, selectăm tipul de interfață pentru computer și apoi setăm parametrii pentru formatare rapidă:
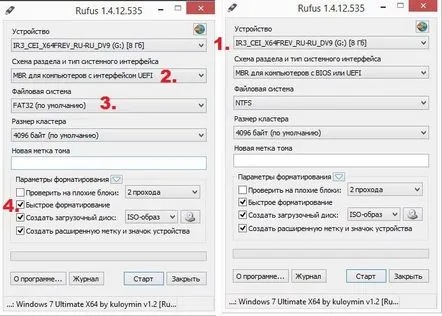
În continuare, vizavi de opțiunea „Creare a bootable disk”, apăsați butonul cu imaginea unității externe, în fereastra care apare, selectați fișierul cu imaginea Windowsși apăsați „Start”:
Ca urmare a unor astfel de manipulări simple, programul va începe înregistrarea automată a Windows pe unitatea flash. Tot ce trebuie să facem este să facem o pauză și să așteptăm până când utilitarul ne anunță despre sfârșitul copierii datelor.
Metoda #2: Ardeți o unitate flash bootabilă pe UltraISO
De asemenea, puteți realiza o unitate flash de instalare de pe o unitate flash obișnuită în programul UltraISO, folosind perioada de probă gratuită oferită de dezvoltatori. Pentru a face acest lucru, după conectarea unității la computer, deschideți utilitarul, mergeți la secțiunea „Fișier” și faceți clic pe butonul „Deschidere”. Apoi găsim fișierul cu imaginea Windows, facem clic pe el cu mouse-ul și apăsăm din nou „Deschidere” pentru a-l trimite la înregistrare:
După aceea, accesați secțiunea „Self-boot”, faceți clic pe elementul „Scrieți imaginea pe hard disk...”, apoi selectați metoda de înregistrare (mai ales USB-HDD) și faceți clic pe „Format”:
În noua fereastră, selectați sistemul de fișiere al unității flash și apăsați butonul „Start” pentru a începe procesul de formatare. După finalizarea acesteia, apăsați butonul „Înregistrare” și așteptați sfârșitul copierii datelor pe unitatea externă:
Ca rezultat, 15 minute de lucru și unitatea flash bootabilă este gata.
Metoda #3: Crearea unei unități flash bootabile în WinSetupFromUSB
Utilizatorilor care sunt obișnuiți să lucreze cu programe în limba engleză li se poate recomanda, cu conștiința curată, să scrie Windows pe o unitate USB folosind programul gratuit WinSetupFromUSB. Cum să o facă? Mai întâi, conectați unitatea flash la computer, apoi deschideți programul și în prima fereastră care apare:
Metoda #4: Pregătirea unei unități flash bootabile în DAEMON Tools Ultra
De asemenea, puteți arde o unitate flash Windows folosind programul DAEMON Tools Ultra. În acest caz, după conectarea unității externe la computer și lansarea utilitarului, faceți clic pe fila „Tools” din ea și selectați opțiunea „Write bootable...” din listă. Apoi, în noua fereastră, specificăm adresa unității flash, selectăm parametrii sistemului de fișiere, MBR și „Format”, apoi atribuim un nou nume unității (etichetă – dacă este necesar) și, în final, apăsăm „Start” :
Ca urmare a unor astfel de acțiuni, programul ar trebui să reacționeze cu apariția unei noi ferestre cu informații despre progresul procesului de înregistrare Windows pe unitatea flash. Practic, în această etapă, misiunea noastră este completă. Singurul lucru pe care trebuie să-l facem este să așteptăm ca datele să fie copiate pe unitatea externă să se termine, apoi să faceți clic pe butonul „Finish”:
Este ușor de observat că scrierea Windows pe o unitate flash în acest fel este destul de convenabilă. Singura „dificultate” este că programul oferă doar 20 de zile de acces gratuit. Prin urmare, va trebui să vă „stresați” și să faceți o unitate flash înainte ca perioada de probă de utilizare a utilitarului să se încheie.
Metoda #5: Crearea unei unități flash bootabile în WiNToBootic
Fă-o singuro unitate flash bootabilă poate fi folosită și folosind utilitarul gratuit WiNToBootic. Particularitatea acestui program este că nu este necesar să îl instalați pe computer, în ciuda faptului că este extrem de ușor să lucrați cu el.
Deci, pentru a înregistra sistemul de operare Windows pe o unitate flash folosind WiNToBootic, după pornirea utilitarului, este suficient să faceți clic pe butonul Conectați USB din caseta de dialog, să selectați unitatea pentru înregistrare, apoi să faceți clic pe Drop Source și să specificați calea către fisierul cu distributia. Tot ce rămâne de făcut este să faceți clic pe Formatare rapidă, să faceți clic pe Do it și să așteptați ca înregistrarea să se finalizeze.
Desigur, metodele specificate de instalare a sistemului de operare Windows pe o unitate flash cu greu pot fi numite excepționale. În acest scop pot fi potrivite și alte programe, de exemplu, același Universal USB Installer, WinToFlash sau PeToUsb, sau chiar linia de comandă (citește detalii). Cu toate acestea, faptul că este destul de simplu să pregătiți o unitate flash bootabilă nu se schimbă! Îndrăznește - și totul se va rezolva pentru tine!
