Conţinut
- 1 Ce este Windows 8 Bootloader
- 1.1 Windows 8 Boot Recovery
- 1.2 Recuperare boot în linia de comandă

Cum se face? Totul este extrem de simplu. Cu toate acestea, înainte de a trece la întrebarea principală, ar trebui să înțelegeți ce este un bootloader, de ce este necesar și cum funcționează.
Ce este Windows 8 Bootloader
Acesta este un program special care încarcă sistemul de operare. Începe să funcționeze imediat după pornirea computerului. După apariția Windows Vista, 7 și 8.1, vechiul bootloader a fost înlocuit cu unul nou - BOOTMGR. Funcționarea acestui program este legată de înregistrarea de pornire principală MBR sau de sectorul de pornire principal MBS.
Esența lucrării este că, după pornirea computerului, este activat firmware-ul BIOS, care scanează computerul pentru prezența hardware-ului disponibil. BIOS-ul găsește și citește sectorul, MBR, care se află pe hard disk. Acest sector conține codul inițial de pornire, precum și tabelele de partiții ale hard diskului. Dacă acest sector sau cod este deteriorat, computerul nu va putea porni Windows 8. În același timp, veți vedea eroarea: BOOTMGR lipsește – apăsați Ctrl+Alt+Del pentru a reporni.
Deci, ce este un bootloader al sistemului de operare, ne-am dat seama. Mai mult, acum știi cum funcționează. Dar ce să faci dacă sistemul nu pornește. Cum să restabiliți boot-ul Windows 8 fără a apelaMaestru?
la continut
Windows 8 Boot Recovery
Dacă primiți o eroare la încărcarea sistemului de operare, nu veți mai putea porni Windows 8 în modul normal. Dar înainte de a trece la măsuri drastice, ar trebui să verificați setările BIOS. Astfel de erori pot fi cauzate de resetarea setărilor din cauza puterii insuficiente a bateriei care alimentează placa de bază.
Pentru a intra în BIOS pe un computer desktop în momentul pornirii, când pe ecran apare logo-ul producătorului plăcii de bază, apăsați tasta Del.
Pentru a intra în acest serviciu pe un laptop, după pornire, când pe ecran apare sigla producătorului, apăsați tasta Esc. Va apărea un tabel cu opțiuni pentru acțiuni suplimentare. De obicei, trebuie să apăsați F12, F11, F10, F8 sau F2 pentru a porni în BIOS. Pe unele laptop-uri, când apăsați Esc, apare un tabel cu opțiuni pentru pornirea dispozitivelor. Pe astfel de dispozitive, tasta Del este folosită pentru a intra în BIOS.
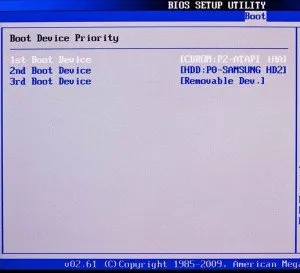
În secțiunile serviciului, trebuie să găsiți elementul „Hard Disk Boot Priority” sau „Boot Device Priority”. Dacă acest lucru nu a ajutat, atunci puteți restaura sistemul folosind un disc de pornire sau o unitate flash. Dar pentru ca sistemul să pornească de pe unitatea dorită, pe un computer staționar ar trebui să introduceți BIOS și să specificați dispozitivul principal în punctele de mai sus. Dacă este un disc, atunci selectați „CDDVD”, iar dacă este o unitate flash, atunci „dispozitiv USB”.
Totul este mai ușor cu un laptop. După pornire, apăsați tasta Esc. Opțiunile pentru acțiuni ulterioare și cheile lor corespunzătoare vor fi afișate în fereastră. Suntem interesați de elementul „Boot Device”. Apăsați tasta corespunzătoare. Apoi, pur și simplu selectați unitatea dorită pentru încărcare și apăsați „Enter”.
Pe unele dispozitive, atunci când apăsați o tastăEsc, apare un tabel cu selecția dispozitivului de pornire. În acest caz, selectăm imediat unitatea de pornire.
Acum computerul pornește de pe unitatea de pornire. Apoi urmați instrucțiunile de pe ecran. Când apare fereastra de instalare Windows 8, selectați System Restore.
Apoi, în fereastra „Recuperare automată”, ar trebui să selectați elementul „Windows 8”. În etapa următoare, selectați „Diagnosticare”, apoi accesați secțiunea „Parametri suplimentari”. Acum faceți clic pe „Recuperare automată”.
PC-ul va scana automat pentru erori și vă va oferi un raport. Trebuie doar să faceți clic pe butonul „Remediați” și să așteptați un timp pentru ca sistemul să repare totul. Acum știți cum să restaurați automat bootloader-ul Windows 8. Dar, dacă această metodă nu te-a ajutat, poți folosi linia de comandă.
la continut
Recuperare de pornire din linia de comandă
Pentru a deschide linia de comandă, efectuăm toate acțiunile de mai sus până în momentul în care am selectat „Recuperare automată” în secțiunea „Opțiuni avansate”. Aici trebuie să deschidem elementul „Prompt de comandă”.
Acum, tot ce rămâne este să înregistrați câteva comenzi:
- Bootrec.exe /FixMbr. După ce ați introdus fiecare comandă, apăsați „Enter”. Această comandă suprascrie intrarea de pornire pe partiția sistemului rădăcină. Trebuie remarcat faptul că această cheie nu suprascrie tabelul de volum existent.
- Bootrec.exe /FixBoot – Această comandă scrie un nou sector de boot pe partiția principală a sistemului.
După ce ați introdus aceste comenzi, reporniți computerul și încercați să intrați în sistemul de operare Windows 8. Dacă sistemul tot nu pornește, deschideți din nou linia de comandă. Acum scriem următoarea comandă - bootrec.exe /RebuildBcd. După executarea comenzii PCscanează hard disk-ul pentru un sistem de operare Windows 8 instalat și apoi îl adaugă la lista de pornire. Pentru a confirma acțiunea, apăsați Y (da) și reporniți computerul.
Dacă metodele de mai sus nu au ajutat la eliminarea erorii, iar sistemul de operare încă nu se încarcă, atunci singurul lucru rămas este să reinstalați complet Windows, deoarece nicio altă metodă nu vă va mai ajuta.
la continut
