În procesul de lucru cu un computer personal, utilizatorii se confruntă adesea cu întrebarea - cum să formateze o unitate flash? Acest dispozitiv compact poate deține o cantitate imensă de informații și este un asistent indispensabil pentru administratorii de sistem (întreținerea și recuperarea computerului), angajații de birou (schimb de informații) și utilizatorii obișnuiți (stocarea fișierelor personale).
Aș dori să notez imediat, dacă credeți că formatarea unității flash este diferită de versiunea Windows, atunci aceasta este o greșeală. După ce ați citit articolul, veți învăța cum să formatați o unitate flash în toate versiunile de Windows.
De ce trebuie să formatați unitățile flash? Să luăm în considerare principalele motive:
- Ștergeți rapid fișierele pentru a elibera spațiu sau pentru a preveni posibilul acces la informații sensibile. Aici trebuie să reamintesc utilizatorilor avansați și simpli că este posibilă restaurarea datelor de pe o unitate flash. Dacă vă confruntați cu sarcina de a formata datele, astfel încât acestea să poată fi restaurate în viitor, atunci în acest caz, utilizați utilități speciale care șterg datele fără posibilitatea de a le restaura. În ceea ce privește recuperarea, puteți citi articolul „Recuperarea datelor șterse”.
- Infecție cu virus care a făcut ca dispozitivul să nu funcționeze sau să se încarce. Dacă aveți o problemă cu o unitate flash, atunci, cel mai probabil, articolul meu „Ce să faceți dacă unitatea flash nu este formatată” vă va ajuta să „reanimați” unitatea flash.
- Posibile defecțiuni hardware în funcționarea echipamentului (controller, cip). Am oferit un link mai sus care vă poate ajuta în situația dvs.
- Afișare incorectă a informațiilor despre unitate și volumul acesteia. Această opțiune este observată în falsurile chinezești.
- Necesitatea de a schimba sistemul de fișiere sau de a crea o unitate USB bootabilă. Dacă decideți să învățați cum să instalați Windows cuunități flash, apoi citiți „Crearea unei unități flash de instalare Windows 7”.
Pot exista mai multe metode de formatare: folosiți instrumente standard Windows sau utilizați programe speciale.
Instrumente standard Windows
Vom lua în considerare mai multe opțiuni privind formatarea unei unități flash folosind instrumente standard Windows.
Prima metodă presupune disponibilitatea funcțiilor conductoare standard. Este necesar să introduceți dispozitivul în portul USB și să deschideți „Computerul meu”, „Computer” sau folosind tastele rapide „Alt” + „E”. Apoi, trebuie să găsiți dispozitivul conectat, să faceți clic dreapta pe el și să selectați „Format...”.
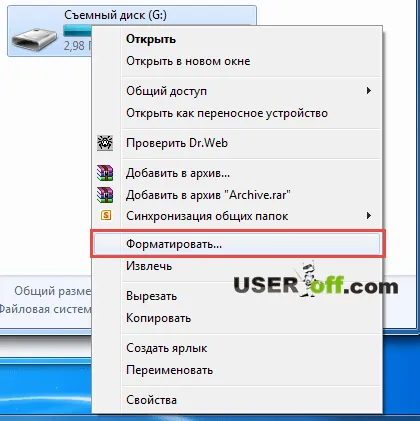
Utilizatorului se va deschide o fereastră standard, în care pot fi selectați unii parametri de procedură:
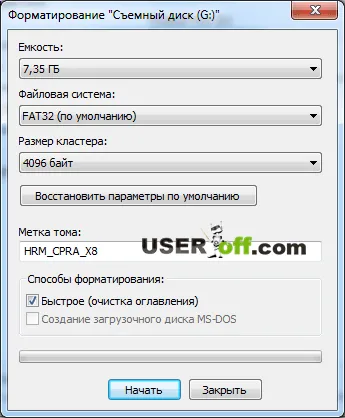
- Capacitate Afișează volumul maxim, nu se modifică.
- Sistemul de fișiere. Puteți alege între NTFS, FAT (32), exFAT. Valoarea implicită este FAT32, dar mulți utilizatori (în special administratori de sistem) preferă NTFS din secolul 21.
- Dimensiunea clusterului. Este mai bine să-l lași neschimbat.
- Eticheta din spate. Puteți introduce numele care va fi afișat atunci când unitatea flash este conectată la computer.
- Metode de formatare. Rapid - pentru ștergerea rapidă a fișierelor de pe o unitate flash și recuperarea sectorului de boot. MS-DOS – pentru a crea o unitate flash bootabilă (sunt necesare fișiere speciale de pornire dos). Dacă eliminați bifa „Quick (curățare conținut)”, formatarea va dura puțin mai mult, așa că lăsați bifa.
După selectarea tuturor parametrilor necesari, trebuie doar să faceți clic pe butonul „Start”.
Atenție! Cu orice fel de formatare a unității, toate informațiile sunt șterse. Cu toate acestea, instrumentele standard de formatare o facștergere cu posibilitatea de recuperare ulterioară folosind programe speciale. Pentru a șterge definitiv datele, trebuie să utilizați programe adecvate. Formatarea ireversibilă poate fi efectuată prin: CCleaner, File Shredder, Eraser, SDelete etc.
O altă opțiune pentru formatarea unei unități flash este formatarea folosind linia de comandă. Această procedură este folosită mai des de utilizatorii experimentați care au cunoștințe în domeniul comenzilor dos. În acest fel, puteți formata un dispozitiv care refuză să efectueze această procedură în modul standard. Dacă aveți o problemă cu formatarea, atunci mergeți în partea de sus a articolului, acolo am dat un link către articolul relevant.
Pentru a deschide linia de comandă, apăsați combinația de taste „Win + R” și introduceți comanda „cmd”.
Apoi, trebuie să tastați comanda în fereastră - Format G: /FS:NTFS /Q /V:MyFlash, unde G este litera unității USB conectate, NTFS este tipul de sistem de fișiere selectat, /Q este rapid opțiunea de formatare sau încercați comanda Format G: / FS:NTFS /V:MyFlash.
Important! Predeterminați corect litera unității flash pentru a nu formata alte dispozitive și discuri.
Instrumente software
În continuare, vom discuta despre cum să formatați o unitate flash folosind programe speciale, fiecare dintre ele având propriile sale funcționalități și capacități. Instrumentul HP USB Format este considerat cel mai simplu și eficient.
Funcțiile și procesul de execuție în sine sunt aproape identice cu instrumentele standard Windows. Acest program m-a ajutat de mai mult de o duzină de ori să refac unitățile flash la viață, precum și să formatez o unitate flash atunci când instrumentele standard nu au ajutat în această situație.
O altă modalitate de a formata o unitate flash este programul HDD Low Level Format Tool (descărcați aici), care permite nu numai ștergerea datelor, ci șiși restabiliți funcționarea corectă a dispozitivului în caz de defecțiuni (nedetectate în sistem, cantitate incorectă de memorie, sectoare deteriorate sau funcționare incorectă a controlerului).
După instalare, se va deschide o fereastră în care dați clic pe „Continuați gratuit”. Acum putem folosi programul gratuit timp de 30 de zile.
Primul pas este să selectați dispozitivul de formatat, apăsați „Continuare>>>” și confirmați acțiunea.
În această fereastră, accesați fila „Format la nivel scăzut” și faceți clic pe butonul „Formatați acest dispozitiv”. Confirmăm execuția procesului.
Acum rămâne să așteptați finalizarea procedurii și să evaluați calitatea rezultatului.
Există o mulțime de programe care vă permit să formatați unități flash, hard disk și alte dispozitive, dar despre ele vom vorbi data viitoare. Sper că opțiunile descrise vă vor ajuta.
