
De fapt, nu este nimic complicat aici, cu excepția faptului că BIOS-ul tău poate fi ușor diferit de al meu și va trebui să cauți butoane similare.
Deci, primul lucru pe care trebuie să-l facem este să intrăm în BIOS. Pentru a face acest lucru, porniți computerul sau reporniți-l dacă este deja pornit și, imediat după pornire, apăsați tasta DELETE. Apăsați de mai multe ori până când vedem programul BIOS. Poate arăta astfel:
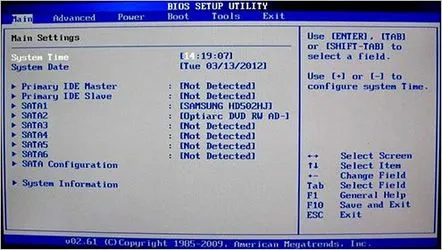
Pe diferite computere și laptopuri, butonul pentru a intra în BIOS poate diferi. De exemplu, pe laptopul meu trebuie să folosesc tasta F2. Pot fi, de asemenea, tastele F1, F8, ESC și altele. Desigur, în cele mai multe cazuri, trebuie să folosim DELETE sau F2 pentru a intra în BIOS. Orice altceva este mai puțin rar.
Când BIOS-ul este lansat, puteți continua cu setările. Folosind săgețile de pe tastatură, accesați fila Boot și apăsați Enter. Acolo va trebui să selectăm al doilea element Hard Disk Drives. Deschideți-l apăsând tasta Enter.
După cum puteți vedea, acum avem hard diskul (HDD) listat primul.
Mergem acolo și specificăm unitatea noastră flash în meniu. În cazul meu este USB: Corsair Voyager.
După ce îl selectați, acesta va apărea în primul rând, în locul hard diskului. Acum mergeți înapoi cu un nivel prin apăsând ESC.
Suntem în fereastra cunoscută. Să trecem aici la următorulIndicați Prioritatea dispozitivului de pornire și deschideți-o.
Ne poziționăm pe primul articol și apăsăm Enter.
Selectăm din nou unitatea noastră flash USB și ocupă primul loc în prioritatea de descărcare. Perfect
Rămâne să salvezi modificările făcute. Pentru a face acest lucru, utilizați tasta F10 de pe tastatură.
În alte BIOS, pornirea de pe o unitate flashse poate face într-un mod ușor diferit. De exemplu, pe laptopul meu, pe fila BOOT, trebuie să deschideți imediat Boot Device Priority și apoi să utilizați tastele F5/F6pentru a ridica unitatea flash pe primul loc.
Încă mai ușor pe noul meu computer! Totul este în rusă acolo și poți folosi mouse-ul. În cazul meu, trebuie să deschideți secțiunea SETĂRI și să accesați fila Descărcări.
Apoi, stați pe primul articol și deschideți-l.
În fereastra nouă, selectați unitatea flash.
După ce am setat boot-ul de pe unitatea flash, acesta rămâne de salvat în modul pe care îl știm deja (tasta F10).
Asta e tot ce am astăzi, vă doresc o pornire reușită de pe o unitate flash și să instalați Windows 10 sau orice alt sistem pe computer sau laptop.
