Buna admin! Am citit articolul tău despre crearea unei unități flash UEFI bootabile formatate în sistemul de fișiere NTFS în programul Rufus și am fost foarte surprins, deoarece astfel de unități flash sunt de obicei FAT32. Am făcut totul conform articolului dvs., unitatea flash a fost creată și funcționează perfect, de pe ea puteți instala cu ușurință Windows 8.1 cu UEFI activat pe un disc GPT, dar există o avertizare - de pe o astfel de unitate flash puteți instala Windows 8.1 pe un disc MBR, adică în Modul Legacyeste imposibil să porniți de pe o unitate flash, apare o eroare
deoarece programul Rufus poate crea o unitate flash bootabilă pentru pornire într-un singur mod: fie pentru MBR, fie pentru GPT. Am două întrebări pentru tine: 1. Cum au reușit dezvoltatorii programului Rufus să înșele interfața UEFI, deoarece această tehnologie funcționează doar cu FAT32?2. Cum faceți posibilă instalarea Windows 8.1pe un disc GPT și pe un disc MBR în modul Legacy de pe o astfel de unitate flash? O astfel de unitate flash ar fi de fapt universală, dar cel mai probabil este imposibil.
Cum să creați o unitate flash UEFI NTFS bootabilă și să instalați Windows 8.1 de pe un disc GPT și, de asemenea, pe un disc MBR
Salut prieteni! Numele meu este Volodymyr și am decis să vă ajut să înțelegeți aceste probleme. Vom crea nu doar o unitate flash UEFI NTFS universală, ci și o unitate flash UEFI NTFS cu încărcare multiplă universală care conține mai multe sisteme de operare și diverse LiveCD-uri!
Știți cu toții că laptopurile moderne cu Windows 8.1 instalat au UEFI BIOS cu protocol Secure boot. Pentru a reinstala Windows 8.1 sau a instala un al doilea sistem de operare pe un astfel de laptop, trebuie să creați o unitate flash UEFI specială formatată în sistemul de fișiere FAT32, dar acest lucru nu este foarte convenabil, deoarece puteți copia fișiere mari pe o astfel de unitate flash ( FAT32 are o limită de dimensiune a fișierului de 4 GB), decimulți utilizatori caută o modalitate de a crea o unitate flash UEFI bootabilă, dar formatată în sistemul de fișiere NTFS.
Ieșirea inițială din situație a fost oferită de dezvoltatorii programului Rufus, în această aplicație puteți crea o unitate flash UEFI bootabilă cu sistemul de fișiere NTFS! De pe o astfel de unitate flash, puteți porni cu ușurință orice laptop cu UEFI Bios și puteți instala Windows 8.1 pe el pe un disc GPT, dar din nou, o astfel de unitate flash are un dezavantaj - de pe o astfel de unitate flash, puteți instala Windows 8.1 pe o unitate flash. laptop obișnuit sau computer cu UEFI dezactivat, adică pe discul MBR în modul Legacy (ce spune cititorul nostru). Cert este că programul Rufus poate crea o unitate flash bootabilă pentru pornirea într-un singur mod, fie pentru MBR, fie pentru GPT, dar în articolul de astăzi vom ocoli această limitare.
Cum au reușit dezvoltatorii programului Rufus să înșele interfața UEFI, deoarece această tehnologie funcționează doar cu FAT32?Există două moduri!
Metoda #1 Faptul este că Rufus creează două partiții pe unitatea flash, prima ocupă aproape întreg spațiul unității flash și este formatată în sistemul de fișiere NTFS, iar a doua partiție are doar 256 Kb și este formatată în FAT12.sistem de fișiere și pe acesta se află încărcătorul de pornire, care este compatibil cu UEFI. Afișarea unităților în programul Partition Manager 14 Free Edition, în gestionarea discului obișnuită, a doua partiție256 Kb de pe unitatea flash nu este vizibilă.
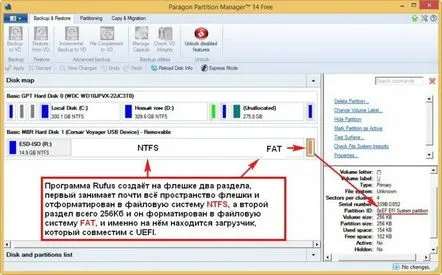
De asemenea, puteți vedea această secțiune în AOMEI Partition Assistant Standard Edition La pornire, UEFI BIOS nu vede partiția NTFS, dar vede partiția FAT 256Kb cu bootloader-ul. Acest bootloader este un intermediar (indică spre bootloader-ul Windows 8.1), bootloader-ul trece validarea UEFI, dar nu trece Secure Boot și este pur și simplu necesardezactivați (setat la Dezactivat), apoi începe instalarea Windows 8.1 pe discul GPT. Cum să faceți posibilă instalarea Windows 8.1 pe un disc GPT și, de asemenea, pe un disc MBR de pe o astfel de unitate flash?
Creăm o unitate flash universală. Lansăm programul Rufus. Creăm o unitate flash UEFI bootabilă cu Windows 8.1, dar formatăm unitatea flash în NTFS Faceți clic pe pictograma DVD-ROM.
Găsiți imaginea ISO a Windows 8.1 în explorator, selectați-o cu mouse-ul stâng și faceți clic pe Deschidere. În fereastra următoare, în prima coloană Dispozitiv, selectați unitatea noastră flash. În a doua coloană Schema de partiții și tipul de interfață de sistem, selectați MBR pentru computerele cu UEFI. În a treia coloană Sistem de fișiere, selectați NTFS. Apasa incepe.
BINE.
Unitatea flash bootabilă a fost creată.
închide
Jumătate din muncă este făcută, iar acum avem o unitate flash UEFI bootabilă cu sistemul de fișiere NTFS, dar are un dezavantaj - puteți instala Windows 8.1 doar pe un disc GPT, nu MBR, deoarece NTFS funcționează doar cu MBR.
Acum avem nevoie de programul WinSetupFromUSB.
Lansăm programul WinSetupFromUSB
În câmpul de sus, selectați unitatea noastră flash și apăsați butonul Bootice,
Ne selectăm unitatea flash.
apoi apăsați Procesați MBR.
Selectați WindowsNT 5x / NT6x Mbrși apăsați Instalare / Config.
Windows NT 6x Mbr
OK
Asta e tot! Programul WinSetupFromUSB a instalat MBR pe unitatea sa flash și acum avem o unitate flash UEFI de pornire universală cu sistem de fișiere NTFS. Din acesta, putem instala Windows 8.1 pe computere cu MBR și GPT.
Metoda #2 Puțin mai complicat și constă încinci pași
Pasul #1.Porniți programul Rufus și creați o unitate flash UEFI bootabilă cu Windows 8.1, formatați unitatea flash în NTFSPasul 2. Creăm o copie de rezervă a partiției cu un bootloader de 256 KB în programul AOMEI Backupper Standard
Lansăm programul gratuit AOMEI Backupper Standard Selectați Arhivareși apăsați butonul Alege partiții și, prin urmare, pentru a crea o copie de rezervă. Programul oferă automat salvarea copiei de rezervă pe disc (E:), sunt de acord.
Selectați partiția de pe unitatea flash de 256 KB cu mouse-ul stâng și apăsați Următorul.
Lansare
Gata
A fost creată o copie de rezervă a partiției bootloader de 256 Kb pe disc (E:) în folderul My Backup.
Pasul 3. Rulați programul WinSetupFromUSB-1-4 și creați o unitate flash bootabilă Windows 8.1, formatați unitatea flash în NTFS
În fereastra programului, selectați unitatea noastră flash.
Bifați Formatați-l automat cu FBinstși marcați NTFS.
Bifați Vista/7/8/Server 2008/2012 bazat pe ISOși apăsați butonul din dreapta, se deschide exploratorul
În explorator, selectați imaginea ISO Windows 8.1 și faceți clic pe Deschidere.
MERGE.
Asa de.
Asa de.
Unitatea flash bootabilă a fost creată.
BINE.
Pasul #4. Folosind linia de comandă, comprimăm unitatea flash la 10 MB (AOMEI Backupper Standard pur și simplu nu va vedea mai puțin)
Deschideți linia de comandă ca administrator și introduceți următoarele comenzi:
diskpart
lis vol
sel vol n, unde n este numărul de volum al unității flash
micsorare dorita=10
Ieșire
Ieșire
Pasul #5. Cu ajutorul AOMEI BackupperCopia de rezervă standard de implementare a partiției de 256 Kb a apărut în zona nemarcată 10 mb
Deschideți programul AOMEI Backupper Standard și selectați Rollback. Apoi selectați backupul nostru al partiției de 256 Kb din listă. BINE.
BINE.
Lansare.
Gata
Toate! Acum puteți instala Windows 8.1 atât pe MBR, cât și pe GPT de pe unitatea noastră flash.
Cum diferă aceste două metode una de cealaltă:
Prima metodă prin care nu se formatează unitatea flash după rufusa este mai ușoară.
A doua metodă cu o copie de rezervă este mai fiabilă. Winsetup nu doar formatează, ci curăță discul, lasă o zonă nemarcată de 8 MB înainte de începutul partiției și instalează MBR Fblnst by Bean.
Vă voi aminti încă o dată cum se va încărca laptopul de pe o astfel de unitate flash.
Dacă aveți un laptop nou cu UEFI BIOS și doriți să instalați Windows 8.1 pe un disc GPT, atunci mergeți la BIOS din fila Bootși setați opțiunile:
Mod de pornire– UEFI
Secure Boot– Disabled
Dacă doriți să instalați Windows 8.1 pe un disc MBR în modul Legacy, atunci mergeți la BIOS din fila Boot și setați:
Laptop Acer
Mod de pornire– Moștenire
laptop HP
Suport vechi – Activat
Secure Boot– Disabled
Nu uitați că pe laptopurile unor producători, la pornirea de pe o astfel de unitate flash în modul Legacy, aceeași unitate flash va fi prezentată în două elemente din meniul de pornire:
Unitate de disc USB (UEFI)
Hard disk USB
trebuie să-l alegi pe al doilea.
În articolul următor, vom crea o unitate flash UEFI NTFS cu încărcare multiplă.
