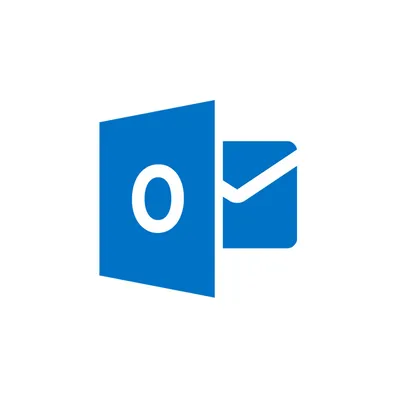
Pentru a începe, trebuie să creați un mesaj nou. Aici selectăm fila mesaj, apoi elementul „ Activare”. Și la final, faceți clic pe elementul „ Semnătură”, apoi selectați elementul „ Semnături”. Toate acestea sunt arătate mai clar în captura de ecran de mai jos.

Apoi, trebuie să accesați fila „ Semnătură electronică”. Aici facem clic pe butonul „ Creare”. Acum tot ce trebuie să faceți este să introduceți un nume sau o expresie de semnătură. Apoi apăsați butonul „ OK”. Un pic mai jos este un câmp numit „ Edit Signature“. În acest câmp, puteți adăuga textul pe care doriți să-l vedeți după semnătură. Un exemplu despre cum ar trebui să arate totul este afișat în captura de ecran de mai jos.
Acest lucru finalizează procesul de semnătură, dar va trebui să introduceți o astfel de semnătură în fiecare mesaj. Puteți avea o semnătură inserată automat în fiecare mesaj pe care îl trimiteți.
Din nou, mergem la meniul de creare a semnăturii. Ca rezultat, ar trebui să vă găsiți în meniul „ Semnătură electronică”. În dreapta există o altă fereastră în care trebuie să selectați semnătura implicită. În fereastra din dreapta se află articolul „ Mesaje noi”.
Aici trebuie să selectați semnătura dorită. Puțin mai jos este articolul „ răspunsuri și redirecționare“. În acest punct, puteți alege și o semnătură sau lăsați literele acestui plan fără semnătură. La sfârșit, faceți clic pe elementul „ OK”.
În principiu, acesta este sfârșitul acestui articol. Are tot ce ai nevoie pentrucrearea semnăturii manuale și automate în Microsoft Outlook.
