
Crearea unui tabel în Word nu este atât de dificilă. De asemenea, este ușor să introduceți date în celule separate, să faceți setări de text. Dar când vine vorba de setarea lățimii și înălțimii rândurilor și coloanelor tabelului, încep dificultăți. Se dovedește că nici nu este dificil, așa cum vom vedea acum.
Să începem cu cel mai simplu și să presupunem că tabelul din Worda fost deja creat. Lucrul cu tabele în Word, sau mai precis, configurarea lor, se reduce la introducerea diferiților parametri în ferestrele corespunzătoare. Modificări simple pot fi făcute cu mouse-ul prin simpla mișcare a marginilor mesei.
În cadrul acestui articol, vor fi luate în considerare metodele de editare a tabelelor care nu necesită introducerea valorilor numerice în timpul configurării: – Mutarea tabelului pe foaie și modificarea dimensiunii acestuia. – Modificarea înălțimii de rânduri și lățimea coloanelor. – Diferite moduri de ștergere a celulelor, rândurilor, coloanelor și tabelului. – Copiați celule, rânduri, coloane și tabel.
După crearea unui tabel sau după plasarea cursorului în orice celulă a tabelului, apare meniul „Lucrul cu tabele”, format din subsecțiunile „Designer”și „Layout”, în care puteți modifica imediat unii parametri ai tabelului.
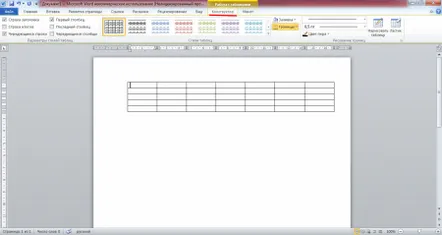
Să vedem ce se poate face cu tabelul fără a introduce valori folosind doar mouse-ul. Când treceți cu mouse-ul peste un tabel, apar două comenzi. Crucea din colțul din stânga sus vă permite să mutați masa în orice zonă a foii.
Pătratul mic din colțul din dreapta jos vă permite să reduceți dimensiunea tabelului în Word sau invers pentru a-l mări prin simpla glisare a acestuia în locul potrivit.
Când cursorul este plasat pe marginea rândurilor și coloanelor din tabel, apare o săgeată, care vă permite să mutați marginea rândurilor în sus și în jos șimarginile coloanei din stânga și din dreapta, respectiv.
Luați în considerare cum să ștergeți un tabel în Word. O ștergere simplă folosind tastele „Del”și „Backspace”sterge numai conținutul tabelului. Puteți șterge un tabel în Wordutilizând meniul „Lucrează cu tabele”. Pe fila „Designer”există un instrument „Eraser”, cu ajutorul căruia puteți șterge un rând, o coloană sau întregul tabel. Când încercați să eliminați marginea extremă a celulei, aceasta devine pur și simplu invizibilă. Dacă marginea a două celule adiacente sau a mai multor celule din tabel este ștearsă, atunci are loc o simplă îmbinare a celulelor.
Pe fila „Layout” există un buton „Delete”, care include patru funcții diferite: – Șterge celule...; - Șterge coloane; -Ștergeți un rând; -Ștergeți un tabel.
Să luăm în considerare aceste funcții mai detaliat. Când selectați funcția „Ștergeți celulele...”, apare fereastra „Ștergeți celulele”cu opțiuni pentru ștergerea unei celule.
Sunt oferite în total patru opțiuni:– cu o deplasare la stânga (celula în care se află cursorul sau un grup de celule selectate este ștearsă cu o deplasare a altor celule la stânga, în locul celor șterse.Funcția nu funcționează ca funcția "Eraser"din meniul "Designer"); - cu o deplasare în sus (celulele sunt șterse după același principiu ca în cazul precedent, numai cu un offset în sus); – ștergeți întregul rând (se șterge un rând care conține cursorul sau un grup de rânduri selectate. La în același timp, selectarea doar a două celule adiacente în rânduri diferite este considerată selecția a două rânduri); – ștergeți întreaga coloană (ștergeți întreaga coloană în care se află cursorul sau un grup de coloane selectate. Selectarea a două celule adiacente în diferitecoloane este considerată o selecție de două coloane).
Funcția „Șterge celule...”poate fi apelată făcând clic pe butonul din dreapta al mouse-ului când cursorul se află în celula de șters.
Funcția „Șterge coloanele”șterge imediat coloana în care se află cursorul sau un grup de coloane selectate. După ce ați selectat mai multe celule adiacente în coloane adiacente, se va considera că ați selectat mai multe coloane. La selectarea funcției „Șterge rândul”, rândul în care se află cursorul sau câteva rânduri selectate va fi sters. Selectarea a două celule una deasupra celeilalte va fi considerată ca selectarea a două rânduri. Funcția selectată „Șterge tabel”șterge întregul tabel în care se află cursorul.
De asemenea, puteți să ștergeți complet un tabel din Wordselectându-l, mutați cursorul în zona tabelului și faceți clic dreapta în meniul contextual pentru a selecta elementul „Ștergeți tabelul”. Puteți selecta un tabel pur și simplu selectând toate celulele sau făcând clic pe crucea din colțul din stânga sus al tabelului care apare când treceți cursorul peste tabel.
Copierea tabelului nu este, de asemenea, deosebit de dificilă. Pentru a face acest lucru, este suficient să îl selectați prin metodele deja cunoscute de noi și să îl copiați în buffer. Dacă panoul nu este configurat, nu veți vedea butoanele de copiere și inserare, așa că ar trebui să vă amintiți întotdeauna o astfel de combinație de taste precum „Ctrl+C- copiere, Ctrl+V- pastă. De asemenea, după selecție, puteți folosi meniul care apare când apăsați butonul din dreapta al mouse-ului. Puteți copia nu numai întregul tabel, ci și celulele, coloanele și rândurile selectate.
Să ne îndepărtăm puțin de a studia computerul și să ne amintim de cel mai faimos hotel „Cosmos” din Moscova. După ce ați vizitat Moscova, o veți găsi cu ușurință, deoarece este adresa hoteluluiFiecare șofer de taxi cunoaște Kosmos, trebuie doar să spui „hotel Kosmos”. Hotelul Cosmos din Moscova își justifică pe deplin numele, surprinzând oaspeții orașului cu dimensiunea sa.
