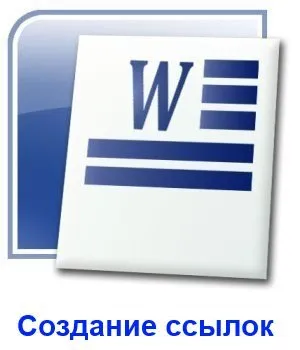
Când creați un document text în programul Word, puteți nu numai să proiectați frumos textul și să inserați imagini în locurile potrivite, ci și să faceți linkuri active către alte documente, fișiere, adrese de pe Internet sau text în același fișier. Cu ajutorul hyperlink-urilor, este chiar posibil să faceți o aparență de meniu de navigare, care vă va permite să faceți linkuri direct în conținutul documentului către paginile corespunzătoare. În cadrul acestui articol, vom analiza mai multe opțiuni pentru crearea de hyperlinkuri și anume: – Cum se face un link către un text în Word? – Cum se face un link în Word către un site? > Cum se face o legătură în Word către un alt document?
Dacă ați făcut deja reținerea automată în documentul dvs. în Word, atunci linkurile către textul din Word, adică către pagina necesară, sunt create imediat acolo. Faptul este că pentru ca Word să alcătuiască un cuprins automat, este necesar să se pregătească textul în consecință, atribuind diferite stiluri de formatare titlurilor capitolelor și secțiunilor. Aceleași stiluri vor fi necesare pentru a crea link-uri în Verde către text atunci când creați manual hyperlink-uri. Puteți citi mai multe despre crearea de conținut automat și pregătirea necesară a textului în articolul: Cum se face întreținere automată în Word?
Și astfel, pentru a crea un link către un text în Word sau o pagină, este necesar să marcați textul pe pagina dorită în mod corespunzător, atribuindu-i un stil de formatare diferit de cel obișnuit, care este atribuit implicit, sau să faceți un marcaj pentru orice cuvânt de pe pagină.
Puteți aplica un stil diferit selectând textul și selectând stilul dorit din lista din fila „Acasă”.
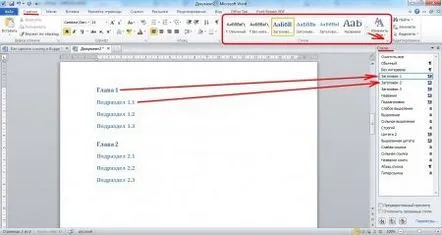
Acum puteți lua în considerare un exemplu de creare a legăturilor către text în Word. Să presupunem că nu avem conținut generat automat,dar dorim să creăm ceva similar sub forma unei liste obișnuite. După ce am pregătit lista corespunzătoare, trebuie să evidențiem titlul capitolului din ea și să facem clic pe butonul din dreapta al mouse-ului și să selectăm elementul „Hyperlink...” din meniu.
Crearea unui hyperlink
În caseta de dialog „Insert Hyperlink”, din partea stângă a meniului, selectați elementul „Link to a place in the document”, iar în lista de titluri prezentată, selectați titlul corespunzător la care ne vom referi. După această procedură, textul evidențiat de noi va deveni caracteristic culorii și designului de referință. Acest lucru ar trebui făcut pentru fiecare articol.
Creați hyperlinkuri din titluri
A fost creat un link în Word din titlu
Acum luați în considerare crearea de hyperlinkuri în Word folosind marcaje. Crearea unui marcaj în Word constă în alocarea unui nume unei anumite poziții din text și este folosită în principal pentru a crea hyperlinkuri în text. Crearea unui marcaj în Word este, de asemenea, foarte ușoară. Evidențiem textul necesar și, după ce mergem la fila „Insert”, selectăm elementul „Bookmark”. În fereastra care apare, introduceți numele necesar al marcajului, iar numele nu trebuie să conțină spații și faceți clic pe „Adăugați”. La crearea unui marcaj, textul evidențiat nu se modifică în niciun fel.
Crearea unui marcaj în Word
În continuare, pentru a crea un link, se urmează aceeași procedură ca și pentru textul cu stiluri diferite, doar în fereastra „Insert Hyperlink” alegem numele marcajului nostru.
Creăm un link dintr-un marcaj
Hyperlink de la marcaj
În cele din urmă, am ajuns la întrebarea: Cum se face un link în Word către site? Metoda de creare a unui link către un site nu este mult diferită de opțiunile considerate anterior pentru crearea de hyperlinkuri. Este necesar să evidențiați textul care va fi un hyperlink, introducețiîn fereastra „Insert Hyperlink”, selectați „Link to file, web page” și introduceți site-ul sau adresa paginii necesare.
Crearea unui link în Word către site
Mai avem o ultimă întrebare: Cum se face un link în Word către un alt document? Crearea unui link către un document sau fișier diferă de crearea unui link către un site doar prin aceea că, în loc de adresa site-ului, trebuie să specificați locația documentului sau a fișierului. În același timp, dacă fișierul este găsit prin explorator și selectat, adresa acestuia va fi scrisă automat în coloana adresei.
Crearea unui link în Word către un fișier sau document
