
Editarea video profesională, nu numai formatul avi, necesită programe serioase. În prezent, suntem interesați de formatul video aviși nu vom fi implicați în editare video profesională. Să luăm în considerare doar modul în care puteți împărți filmul în părți, adăugați o coloană sonoră suplimentară și numiți-o editare primitivă. Vom folosi un mic program foarte simplu distribuit gratuit, realizat pe baza unui alt program cunoscut, și se numește virtualdubmod.
Deși am numit editarea noastră primitivă, cu ajutorul acestui program puteți rezolva și următoarele probleme: Măriți luminozitatea videoclipului Tăiați marginile videoclipului Comprimați videoclipul
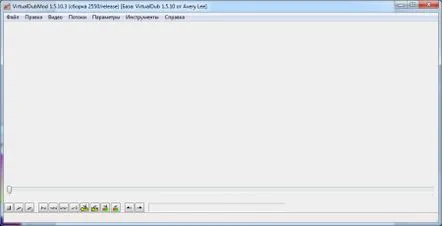
Să ne imaginăm o situație în care aveți un film pe computer cu o calitate video bună și o traducere complet neplăcută. De asemenea, ai reușit să găsești același film cu sunet bun și nu cu calitatea video corespunzătoare, sau o pistă audio separată cu o traducere bună. Vreau să văd filmul cu o imagine bună și sunet de înaltă calitate, depunând în același timp un efort minim pentru implementarea acestei idei.
Există o singură concluzie, trebuie să adăugați o coloană sonoră la fișierul avi. Întregul proces durează aproximativ cinci minute pentru o persoană care a efectuat această operație de cel puțin mai multe ori. Desigur, luăm în considerare cazul ideal: pistele audio ale fișierelor au aceeași lungime și scenele de deschidere din fișiere coincid.
Să vedem cum se face. Mai întâi, deschideți filmul în programul virtualdubmod. Pentru a face acest lucru, puteți trage fișierul video în zona de lucru a programului sau prin meniul „Fișier”, „deschidere înregistrări video...”.
Pe multe site-uri străine dedicate procesării și redării video, acest program este distribuit gratuit cu o interfață în limba engleză. Rusăversiunea poate fi găsită întotdeauna pe dispozitivele de urmărire a torrentului sau pe site-urile "vareznyh".
Acum putem vedea câte piste sonore sunt în fișier sau în alt fel numărul de traduceri diferite, așa că cu siguranță va fi mai clar. Puteți face acest lucru accesând meniul „Streams”și selectând elementul „Streams”. În acest caz, se va deschide o fereastră suplimentară cu numele „Fluxuri disponibile”.
După cum puteți vedea din captură de ecran, în film există trei coloane sonore. Din fiecare dintre ele, puteți efectua diverse acțiuni, pe care acum le vom analiza puțin mai detaliat. În această fereastră există un buton „Eliminați fluxul”, care permite să salveze orice pistă audio selectată ca fișier separat. Tocmai de această funcție vom avea nevoie pentru a extrage o coloană sonoră bună dintr-un film cu o imagine proastă. Puteți schimba ordinea melodiilor audio în timpul redării, adică alegeți melodia audio care va fi redată implicit când vizionați un film. Acest lucru se poate face cu două butoane „Sus”și „Jos”. În același timp, chiar și vizual în această fereastră, pista audio se mișcă în sus sau în jos.
Dacă nu intenționați să utilizați toate pistele sonore, le puteți dezactiva cu butonul „Opriți”. În același timp, toate aceste piese vor fi excluse de la procesare și șterse din film la salvare.
Acum am ajuns la cea mai importantă întrebare a acestui articol, să luăm în considerare adăugarea unei melodii audio la un fișier avi. Acest lucru se face cu butonul „Adăugați”. Lista fișierelor atașate de diferite formate va fi vizibilă pe captură de ecran.
De exemplu, pista audio a fost adăugată în format wavpentru a lua în considerare capacități suplimentare de procesare audio.
Să mutăm acest fișier în sus, astfel încât să fie redat implicit atunci când vizionați un film. Ne-am gândit deja cum să facem acest lucru. În mod implicit, toate piesele audio sunt copiate fără procesare lasalvarea fișierului, deoarece există o bifă „Copiere directă în flux” în setări. Trebuie să codificăm acest fișier cel puțin în format mp3.
Pentru procesarea audio, este necesar să selectați un alt mod „Mod de procesare completă”, după care funcțiile anterior inactive vor deveni disponibile pentru noi.
Pentru codificarea audio, selectați modul „Compresie...”. În fereastra care apare, trebuie să selectați codecul și rata de biți. Vom selecta codec Lame MP3calitate 192 kbps.
Aceleași setări de procesare pot fi setate pentru toate piesele, dacă este necesar. Dacă nu aveți nevoie de nicio procesare video, atunci puteți începe să procesați fișierul, adică să salvați fișierul procesat, având instalată anterior copierea video directă în meniul „Video”. Pentru a salva videoclipul, trebuie să accesați meniul „Fișier”și să selectați „Salvare ca...”. Dacă nu se întâmplă nimic după ce specificați numele fișierului și faceți clic pe Salvare, atunci trebuie să bifați o bifare dificilă, care include modul de gestionare a sarcinilor „Nu rulați această operațiune acum; adăugați-l la gestionarea sarcinilor". Dacă îl apăsați, totul va funcționa imediat, altfel va trebui să vă ocupați de gestionarea sarcinilor.
Acum să vedem o modalitate simplă de împărțire avi în părțifără transcodare. Să sărim peste toate aceste etape pregătitoare discutate mai devreme și să trecem direct la salvarea fișierului. După selectarea elementului de meniu „Salvare ca...”, apare o fereastră în care puteți face și unele setări pentru procesarea fișierului sursă. Suntem interesați de articolul „Segmentează fișierul sursă”. Pentru a spărți un fișier aviîn bucăți, trebuie să specificați dimensiunea fiecărui segment (parte) în megaocteți. Apoi apăsați „Salvare”.
De asemenea, este simplu și directmetoda, puteți decupa un videoclip avi, de exemplu, tăiați titlurile, care uneori ocupă până la cincisprezece minute de film și un loc semnificativ în megaocteți. Acest lucru se face folosind marcatorii de început și de sfârșit ai segmentului șters.
Principiul aici este următorul: mutați glisorul de defilare a filmului la începutul segmentului de șters și apăsați marcatorul de la începutul segmentului de șters. Apoi, mutați glisorul de defilare a filmului la sfârșitul segmentului de șters și apăsați marcatorul de la sfârșitul segmentului de șters. După aceea, acest segment trebuie șters prin simpla apăsare a butonului DEL.
Programul are două butoane pentru a începe vizionarea video. Primul buton pornește videoclipul de intrare, adică filmul original, iar al doilea buton începe să vizioneze videoclipul deja procesat. Aceste butoane pot fi necesare pentru a identifica mai precis punctul de pornire necesar al secțiunii șterse. Dar, dacă modul de streaming video este selectat în setările video, videoclipul nu va fi afișat când începeți să vizionați cu orice buton. Pentru a remedia acest lucru, este suficient să alegeți un alt mod de procesare video.
Acest program se bazează pe programul Virtualdub, prin urmare, sunt aceleași în setări și principiul de funcționare, cu excepția caracteristicilor suplimentare adăugate în Virtualdubmod.
