Salut prieteni! Numele meu este Ro8 și astăzi am scris un articol pentru tine. Zilele trecute, unul dintre cititorii noștri a întrebat cum să vizualizați fișierele video direct de pe un server FTP? Acest lucru se poate face folosind programul familiar KMPlayer.
Vizualizați fișierele video direct de pe serverul FTP
Avem două mașini, unul cu Windows Server 2012 preinstalat, celălalt cu Windows 8.1 Un server FTP este instalat pe aparat cu Windows Server. În acest articol, încărcăm un fișier video pe un server FTP de pe un computer cu Windows 8.1 utilizând programul FTP Rush și redăm, de asemenea, acest fișier de pe serverul FTP folosind player-ul KMPlayer
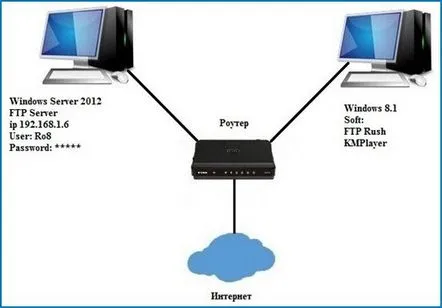
Pentru a descărca programul FTP Rush, accesați http://www.wftpserver.com/download.htm și descărcați
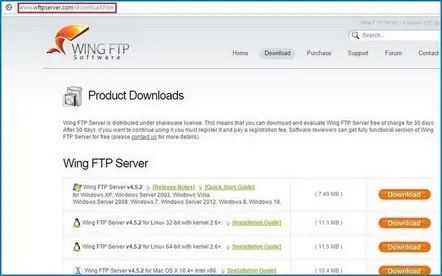
Fișierul de instalare FTP Rush a fost descărcat. Îl lansăm și efectuăm instalarea
Mai departe
Acceptăm acordul de licență. Mai departe
Mai departe
Instalare
a termina
Comandă rapidă la programul instalat FTP Rush
Accesați http://www.kmplayer.com și descărcați fișierul de instalare KMPlayer
Fișierul de instalare KMPlayer. Îl lansăm și efectuăm instalarea
Mai departe
Acceptăm acordul de licență
Mai departe
Instalare
Selectați parametrii doriti. Mai departe
Terminat
Pe o mașină cu Windows 8.1, există un folder Filme care conține un fișier video pe care îl vom salva pe un server FTP
Lansați programul FTP Rush. Fereastra principală se va deschide înaintea noastrăConținutul este afișat în partea stângă a ferestrei principale a programuluicomputer cu Windows 8.1
Să mergem în partea dreaptă a ferestrei principale FTP Rush și să facem clic pe butonul Change to remote computer
Modificarea la computerul de la distanță este completă
Selectați FTP, apoi dialogul de conectare rapidă
Introduceți datele necesare pentru a vă conecta la serverul nostru FTP
Conexiunea la serverul FTP este finalizată
Pe un computer cu Windows 8.1, găsiți folderul Filme și accesați-l
Selectați fișierul video din el și copiați-l pe serverul FTP utilizând metoda drag-and-drop
Copierea unui fișier video pe un server FTP
Fișierul video a fost copiat cu succes pe serverul FTP
Deconectați-vă de la serverul FTP făcând clic pe butonul Deconectare
Deconectarea de la serverul FTP a fost finalizată
Porniți playerul KMPlayer și faceți clic pe butonul Deschidere
Selectați Deschideți FTP
Introduceți datele necesare pentru a vă conecta la serverul FTP și faceți clic pe Conectare
Conexiunea la serverul FTP a fost finalizată și, după cum putem vedea, fișierul video copiat de pe computerul cu Windows 8.1 se află pe acesta. Selectați-l și faceți clic pe butonul Deschidere. Fișierul video selectat va începe redarea
Astfel, în acest articol, am copiat un videoclip de pe un computer local cu Windows 8.1 pe un server FTP și am redat acest fișier video de pe serverul FTP folosind playerul KMPlayer.
