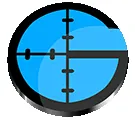
Îmi cer scuze anticipat pentru eventualele inexactități ale definițiilor (nu sunt un expert în acest domeniu, așa că voi încerca să explic totul în „limbajul meu”).
Dacămai devreme un computer era ceva de categorie de lux, acum nu ar trebui să surprindă pe nimeni, mulți au 2-3 sau mai multe computere în apartamente (desktop PC, laptop, netbook, tabletă etc.). Pentru ca toate aceste dispozitive să poată funcționa cu internetul, este nevoie de un set-top box special: un router (uneori numit router). La acest set-top box sunt conectate toate dispozitivele prin Wi-Fi sau printr-un fir „pereche răsucită”.
În ciuda faptului că după conectare, ai internet: pagini deschise în browser, poți descărca, etc. Dar unele programe pot refuza să funcționeze, sau să funcționeze cu erori sau în modul greșit...
Pentrua remedia acest lucru, trebuie să „treziți” porturile, adică să faceți astfel încât programul dvs. de pe un computer din rețeaua locală (toate computerele sunt conectate la router) să poată obțineți acces complet la internet
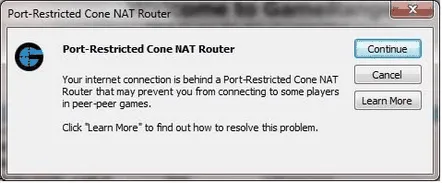
Iată o eroare tipică GameRanger care semnalează porturi închise. Programul nu vă permite să jucați normal și să vă conectați la toate gazdele.
Configurarea unui router de la Rostelecom
Cândcomputerul se conectează la router pentru a accesa Internetul, acesta primește nu numai acces la Internet, ci și o adresă IP locală (de exemplu, 192.168.1.3). Cu fiecare conexiune, această adresă IP locală se poate schimba!
Prin urmare, pentru a deschide porturile, trebuie mai întâi să faceți permanent adresa IP a computerului din rețeaua locală.
Mergem lasetările routerului. Pentru a face acest lucru, deschideți un browser și introduceți „192.168.1.1” (fără ghilimele) în bara de adrese.
În mod implicit, parola și autentificarea sunt „admin” (cu litere mici fără ghilimele).
Apoi, trebuie să mergeți la secțiunea „LAN” a setărilor, această secțiune se află în setările suplimentare. În plus, în partea de jos, există posibilitatea de a face o anumită adresă IP locală statică (adică permanentă).
Pentru a face acest lucru, trebuie să vă cunoașteți adresa MAC (pentru cum să o găsiți, consultați acest articol: http://pcpro100.info/kak-uznat-svoy-mac-adres-i-kak-ego-izmenit/).
Apoi adăugați o intrare și introduceți adresa MAC și adresa IP pe care o veți utiliza (de exemplu, 192.168.1.5). Apropo, vă rugăm să rețineți că adresa MAC este introdusă prin două puncte!
Al doileapas va fi adăugarea portului de care avem nevoie și a adresei IP locale pe care i-am atribuit computerului nostru în pasul anterior.
Introduceți setările NAT” -> „Declanșare port”. Acum puteți adăuga portul dorit (de exemplu, pentru programul GameRanger, portul va fi 16000 UDP).
În secțiunea „NAT”, mai trebuie să accesați funcția de configurare a serverelor virtuale. Apoi, adăugați o linie cu portul UDP 16000 și adresa IP pe care o „aruncăm” (în exemplul nostru, este 192.168.1.5).
După aceea, reporniți routerul (în colțul din dreapta sus, puteți face clic pe butonul „repornire”, vedeți captura de ecran de mai sus). Puteți reporni chiar și doar prin scoaterea sursei de alimentare din priză pentru câteva secunde.
Aceasta completează setările routerului. În cazul meu, programul GameRanger a început să funcționeze așa cum ar trebui, nu au mai existat erori sau probleme cu conexiunea. Vei petrece aproximativ 5-10 minute pe toate.
Apropo, alte programe sunt configurate în același mod,singurul lucru este că porturile care trebuie să fie „trezite” vor fi diferite. De regulă, porturile sunt specificate în setările programului din fișierul de ajutor sau pur și simplu va apărea o eroare care indică faptul că trebuie să configurați ...
Toate cele bune!
