
Articolul de astăzi este dedicat tabelelor cu care majoritatea oamenilor au fost nevoiți să lucreze atunci când lucrează la un computer (scuze pentru tautologie).
Mulți utilizatori începători pun adesea aceeași întrebare: „... cum să creați un tabel Excel cu dimensiuni exacte până la un centimetru. Totul este mult mai ușor în Word, am „luat” o riglă, am văzut rama foii și am desenat...”.
De fapt, totul este mult mai simplu în Excel, și poți desena un tabel în același mod, dar nu voi vorbi despre posibilitățile unui tabel în Excel (va fi interesant pentru începători)...
Și da, mai multe detalii despre fiecare pas...
Crearea unui tabel
Pasul 1: activați chenarele paginii + modul de marcare
Vom presupune că tocmai ați deschis Excel 2013 (toate acțiunile sunt practic aceleași în versiunile 2010 și 2007).
Primul lucru care sperie multă lume este lipsa de vizibilitate a marginilor paginii: adică nu este vizibil unde se află marginile foii de pagină (în Word se afișează imediat o foaie peisaj).
Pentru a vedea marginile literei, cel mai bine este să trimiteți documentul pentru tipărire (previzualizare), dar nu pentru a-l imprima. Când ieșiți din modul de imprimare, veți vedea o linie subțire punctată în document - aceasta este chenarul literei.
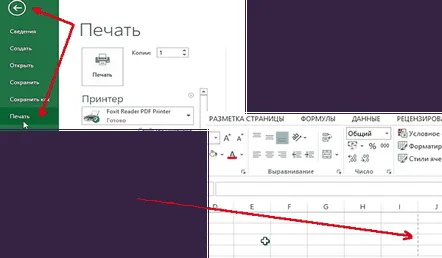
Modul de imprimare în Excel: pentru a-l activa, accesați meniul „fișier/printare”. După ieșirea din acesta, documentul va avea chenare de coală.
Pentru un marcaj și mai precis, accesați meniul „Vizualizare” și activați modul „Markup pagină”. O „riglă” ar trebui să apară în fața ta (vezi săgeata gri din captura de ecran de mai jos) + va apărea o foaie de peisaj cu chenare ca în Word.
Aspectul paginii în Excel 2013.
Pasul 2: alegerea formatului de litere (A4, A3...), locația (peisaj, portret).
Înainte de a începe să creați tabele, trebuie să alegeți un format de litere șilocația sa. Acest lucru este cel mai bine ilustrat de captura de ecran 2 de mai jos.
Orientarea foii: accesați meniul „aspect pagină”, selectați elementul „orientare”.
Dimensiunea paginii: pentru a schimba formatul foii A4 în A3 (sau altul), trebuie să mergeți la meniul „aspect pagină”, apoi selectați elementul „dimensiune” din meniul contextual pop-up și selectați formatul dorit.
Pasul 3: crearea unui tabel (desen)
După toate pregătirile, puteți începe să desenați masa. Cel mai convenabil este să faceți acest lucru folosind funcția „border”. Mai jos este o captură de ecran cu explicații.
Pentru a desena un tabel: 1) mergeți la secțiunea „principală”; 2) deschideți meniul „border”; 3) în meniul contextual, selectați elementul „desenați o chenar”.
Dimensiunea coloanelor
Este convenabil să ajustați dimensiunea difuzoarelor folosind o riglă care va afișa dimensiunea exactă în centimetri (vezi).
Dacă glisați glisorul, schimbând lățimea coloanelor, rigla își va afișa lățimea, vezi
Dimensiunea liniei
Dimensiunile liniilor pot fi ajustate într-un mod similar. Vedeți captura de ecran de mai jos.
Pentru a modifica înălțimea rândurilor: 1) evidențiați rândurile necesare; 2) faceți clic pe ele cu butonul dreapta al mouse-ului; 3) În meniul contextual, selectați „înălțimea liniei”; 4) Setați înălțimea necesară.
Asta e tot. Apropo, o opțiune mai simplă pentru crearea unui tabel a fost analizată într-o notă mică: http://pcpro100.info/kak-sozdat-tablitsu-v-excel/.
Bună treabă tuturor!
