
Excel este folosit în principal pentru calcule complexe și întocmirea de tabele cu rezultate, în care datele se vor schimba automat atunci când datele primare se schimbă. Pentru a fi clar ce este prezentat în tabelul final, este necesar să proiectați corect antetul tabelului. Destul de des, unele date pot fi combinate într-un singur grup, iar într-un tabel pentru mai multe coloane sau rânduri este indicat un titlu într-o linie. În Excel, foaia este împărțită în celule, iar pentru a ne proiecta ideea cu gruparea datelor, trebuie să combinăm mai multe celule prin plasarea unui text comun în ele. Mai târziu în articol, se va lua în considerare modul de combinare a celulelor în Excel în moduri diferite.
De asemenea, meniul se schimbă de la o versiune la alta a programului, dar există întotdeauna o modalitate universală care vă permite să combinați celule în Excel și funcționează în toate versiunile de Excel. Pentru început, vom lua în considerare cum să combinați celulele în Excel 2010 prin meniu. Așadar, selectați celulele necesare, accesați fila „Acasă” și găsiți elementul „Îmbinare și plasare în centru” în sectorul „Aliniere”. În cazul nostru, celulele sunt umplute cu text și când facem clic pe butonul „Merge and place in the center”, primim un avertisment că datele tuturor celulelor se vor pierde dacă continuăm să îmbinam celulele în Excel în acest fel , cu excepția celulei din stânga sus, datele din care vor fi plasate în centru. Dacă faceți clic pe săgeata din dreapta „Îmbinare și Centrare”, va apărea o listă de alte opțiuni pentru îmbinarea celulelor care ar putea fi mai potrivite pentru dvs.
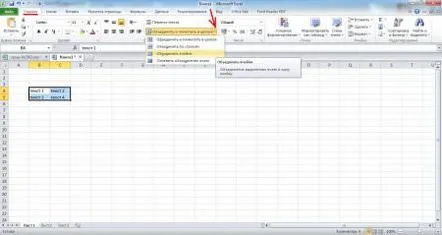
Avertisment privind pierderea datelor înainte de îmbinarea celulelor în Excel
Rezultatul îmbinării celulelor în Excel
Acum să vedem cum să combinați celulele în Excel într-un mod care să funcționeze pentru toată lumeaversiuni ale programului. Pentru a face acest lucru, selectăm cu toții și celulele necesare și facem clic cu butonul din dreapta al mouse-ului în zona celulelor selectate, după care selectăm elementul „Format celule...” din meniu. Apare fereastra „Format Cells”, în care mergem la fila „Alignment” și bifăm elementul „merge cells”. Drept urmare, primim același avertisment despre pierderea de date și îmbinarea celulelor fără a pune informații în centru.
Selectați „Format celule” pentru îmbinarea ulterioară a celulelor în Excel
Configuram îmbinarea celulelor în Excel în fereastra „Format celulă”.
Pentru a îmbina celulele în Excel fără a pierde date, trebuie să utilizați diverse trucuri. De exemplu, pe multe forumuri puteți găsi macrocomenzi scrise de utilizator care sunt apelate de o comandă rapidă de la tastatură. Procedura este aceeași, selectați celulele și aplicați macrocomanda corespunzătoare. Alte metode implică precombinarea manuală a textului în celula adiacentă prin simpla copiere sau compunerea formulei corespunzătoare.
