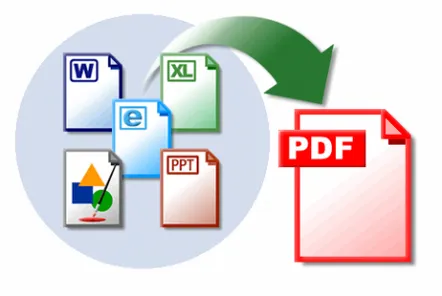
Există multe programe diferite în lume care își salvează fișierele în diferite formate. Nu există un program universal capabil să vizualizeze toate fișierele. Se pare că, dacă doriți să împărtășiți cu cineva rezultatele muncii dvs. sau să afișați raportul clientului, acesta trebuie să aibă instalat programul în care ați emis documentația.
Există un format de fișier care poate include text și informații grafice, inclusiv grafică vectorială și multimedia, care este garantat să fie vizualizat pe orice computer. Programele pentru vizualizarea acestui format de fișier sunt distribuite gratuit atât de către compania oficială de dezvoltare, cât și de către organizații terțe. Rămâne doar să vă dați seama cum să vă convertiți documentul în acest format.
După crearea unui fișier pdf, ar trebui să vă familiarizați și cu alte articole despre formatul pdf: Întoarceți o pagină într-un fișier pdf Editarea fișierelor pdf Adobe acrobat rus de pe site-ul oficial Conversia non - format standard litere în format pdf Tipărirea unui fragment dintr-un fișier pdf Ce program să deschideți pdf
Luați în considerare crearea unui fișier pdf. În aceste scopuri, a fost creat un convertor pdf pentru imprimantă virtualăspecial, care vă permite să convertiți în pdfabsolut orice document din orice program care acceptă informații de tipărire.
Programul de conversie pdfluat în considerare de noi se numește PDFCreatorși poate fi descărcat de pe site-ul web www.pdfforge.org. Numele fișierului descărcat este PDFCreator-1_2_3_setup.exe, diferența poate fi doar în numărul versiunii. Dimensiunea fișierului este de aproximativ 18MB. Există și alte programe capabile să creeze un fișier pdf.
La instalare, vi se oferă opțiunea dintre „Instalare standard”și „Instalare server”. Avem nevoie de „Instalare standard”. La pornireprogramul este deschis manual „PDF Print Monitor”. Să mergem la setări prin meniul „Imprimantă”, selectând „Setări”sau făcând clic pe pictograma corespunzătoare de pe panou.

În setări, ne interesează fila „Stocare”. În această filă, puteți alege formatul în care trebuie să imprimați fișierul. Există multe formate acceptate, dar ne interesează formatul PDF.
De asemenea, puteți face setări suplimentare pentru fiecare format.
Setările sunt făcute, acum să vedem cum se întâmplă imprimarea în pdf. Avem un fișier introdus în microsoft WORDpe care dorim să îl convertim în pdf. Este necesar să proiectați documentul așa cum ar trebui să arate pe hârtie și să convertiți word în pdfdoar selectați Print. Singura diferență față de tipărirea normală este că atunci când tipărești în pdfeste necesar să selectezi imprimanta virtuală PDFCreatordin lista de imprimante disponibile. Dacă aveți nevoie de setări suplimentare pentru imprimantă, ar trebui să accesați proprietățile imprimantei, ca și în cazul imprimării normale.
După ce faceți clic pe butonul „Print”, apare o fereastră a imprimantei noastre virtuale, în care puteți completa coloanele cu informații pentru viitorul fișier și, de asemenea, puteți verifica setările imprimantei noastre.
După ce apăsați butonul „Salvare”, vi se va solicita să alegeți o locație de salvare și un nume de fișier.
Apoi, sigla imprimantei virtuale apare în timp ce fișierul este creat, iar fișierul se deschide automat în vizualizatorul implicit după creare.
Literele arată exact la fel cum au fost proiectate inițial. Dezavantajul unei astfel de traduceri din word în pdfpoate fi considerat eliminarea tuturor hyperlink-urilor din document.
PDFCreatorpoate combina mai multe documente într-un singur fișier pdf pentru imprimare. Pentru a face acest lucru, după ce faceți clic pe „Cuptor”, în documentul sursă, în fereastra care a apărut pdf converter, trebuie să faceți clic pe „Așteptați-Colectați”.
Acest fișier în modul Așteptareva fi vizibil pe monitorul de imprimare.
În continuare, începem să tipărim următorul document pe imprimanta virtuală, care este imediat transferat automat în „PDF Print Monitor”.
Documentele din această listă pot fi mutate în jos sau în sus, iar comanda „Merge all”este imediat oferită.
Aceste funcții sunt disponibile pe panoul acestei ferestre.
Când sunt selectate mai multe fișiere pe monitorul de imprimare, butonul „Combinare”devine disponibil. Puteți selecta doar fișierele necesare din listă ținând apăsat butonul „Ctrl”.
A fost selectată ordinea de aranjare a documentelor, acum puteți începe să combinați documentele pentru a convertir-le în pdfîntr-un singur fișier. Procesul de îmbinare durează mult timp și cu cât sunt mai multe fișiere implicate în fuziune, cu atât durează mai mult. În aceste scopuri, va fi mai profitabil să folosiți un editor pdf.
După îmbinare, monitorul de imprimare arată un fișier, în loc să fie îmbinate multe, care este încă în modul „În așteptare”.
Dacă nu mai trebuie adăugat nimic, modul de așteptare poate fi oprit. Puteți face acest lucru accesând meniul „Document”și selectând comanda „Print”sau făcând clic pe pictograma imprimantei de pe panou.
După aceea, imprimarea va continua ca de obicei și fișierul primit va fi deschis în vizualizator. Conversia PDFs-a încheiat.
