În acest subiect, vom lua în considerare situația în care este necesară conectarea imprimantei la două sau mai multe computere. Cum să o facă? Această problemă este cea mai relevantă pentru instituțiile de birou, unde computerele nu sunt numărate în două unități, ci într-un număr mult mai mare. Desigur, pentru a economisi bugetul, la organizarea locurilor de muncă, nimeni nu le echipează cu dispozitive de imprimare separate. Tot ce aveți nevoie este un MFP capabil să imprime documente de pe mai multe PC-uri și puține cunoștințe despre conexiunile la rețea. Dar un lucru este atunci când configurarea unei imprimante de rețea este făcută de administratori de rețea calificați și alta este acasă. Despre cum să conectați o imprimantă printr-o rețea locală în mediul Windows și ce este necesar pentru aceasta - mai departe.
Ce este necesar pentru a conecta un dispozitiv de imprimare prin rețea
Trebuie remarcat imediat că, în condițiile conexiunii, dispozitivele de imprimare sunt împărțite în două tipuri. Primii au doar o interfață USB cu fir în arsenalul lor pentru conectarea la un computer, al doilea poate fi conectat direct printr-un router folosind un cablu de rețea sau de la distanță printr-o conexiune WiFi. Avantajele dispozitivelor tipărite de al doilea tip sunt evidente, mai ales când vine vorba de conectivitate WiFi. Sunt mobile, drept urmare nu sunt legate de locația computerului de lucru. În plus, ceea ce este destul de important, sunt independente, adică puteți imprima pe ele indiferent dacă alte computere din rețeaua locală sunt sau nu pornite.
În cadrul acestui articol, vom lua în considerare conectarea dispozitivului imprimat de primul tip. Deci, ce este necesar pentru a imprima pe un MFP de pe mai multe computere. În primul rând, înainte de a conecta o imprimantă de rețea, toate computerele de pe care urmează să fie tipărite documentele trebuie să fie conectate între ele. Adică între eieste necesară organizarea și configurarea unei rețele locale.
În al doilea rând, dispozitivul de imprimare trebuie să fie conectat la oricare dintre computerele din rețeaua locală cu un cablu USB și gata de lucru. Gata înseamnă că toate software-urile (driverele) necesare pentru dispozitivul de imprimare sunt instalate. Dacă discul cu drivere este pierdut și apare întrebarea cum să le instalați fără el, atunci procedura de instalare poate fi citită în detaliu în articolul „Cum se instalează o imprimantă fără un disc de instalare”.
Procesul de conectare
Pasul unu. Deci, dispozitivul de imprimare este conectat la unul dintre PC-uri și gata de funcționare. Următoarea etapă a modului de conectare a imprimantei prin rețea este configurarea accesului partajat. Adică, trebuie să acordați permisiunea altor computere din rețeaua locală să se conecteze la ea. Cum se face? De exemplu, luați în considerare conectarea unui dispozitiv de imprimare în rețea în Windows 7. Pentru a deschide accesul public, deschideți meniul „Start”. Apoi, deschideți fereastra „Dispozitive și imprimante”.
Apoi, selectați dispozitivul de imprimare instalat și, făcând clic pe el cu butonul din dreapta al mouse-ului, apelați meniul contextual în care trebuie să selectați elementul „Proprietăți”. În fereastră, deschideți fila „Acces”.
Afișează numele rețelei imprimantei și oferă posibilitatea de a deschide accesul public. Bifați caseta de selectare „Acces public” și faceți clic pe „OK” pentru a finaliza operațiunea.
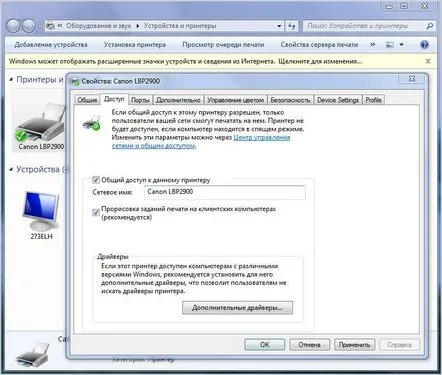
Pasul doi. În prima etapă, ne-am dat seama cum să facem imprimanta accesibilă în rețea, dând acces la ea altor computere din rețea. Acum trebuie să le conectați la acest dispozitiv imprimat. Pentru a face acest lucru, deschideți fereastra „Dispozitive și imprimante”, dar deja pe un alt computer de pe care este planificat să scoateți documente pentru imprimare. Dacă există 2 sau mai multe computere, atunciprocedura de conectare va trebui finalizată pe fiecare PC conectat separat. Vă rugăm să rețineți: computerul principal la care dispozitivul de imprimare este conectat direct cu un cablu USB acționează ca un server de imprimare. Prin urmare, în procesul de conectare sau de ieșire a documentelor pentru imprimare pe un dispozitiv de imprimare în rețea de pe un alt computer, acesta trebuie să fie pornit. Acesta este unul dintre dezavantajele dispozitivelor imprimate de primul tip, pe care le-am menționat mai sus. Dispozitivele de imprimare în rețea de al doilea tip nu prezintă acest dezavantaj.
În fereastră, faceți clic pe un spațiu gol cu butonul din dreapta al mouse-ului și selectați elementul din meniul contextual „Adăugați imprimantă”. Conectarea unei imprimante de rețea în mediul Windows XP este similară, cu excepția diferențelor de interfață. De asemenea, trebuie să deschideți secțiunea „Imprimante și faxuri”, să apelați meniul contextual și să selectați elementul din meniu contextual „Instalare imprimantă”.
Următoarea acțiune va fi indicarea tipului de conectare a dispozitivului imprimat. În cazul nostru, trebuie să selectați „Adăugați o imprimantă de rețea”.
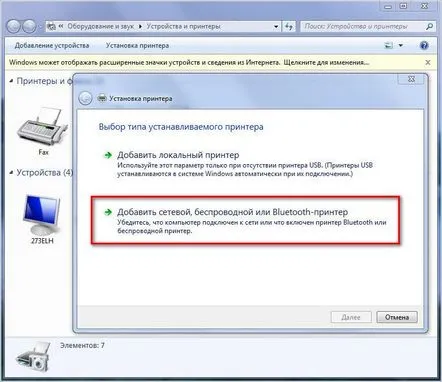
Sistemul va căuta automat un dispozitiv de imprimare în rețea activ și îl va oferi pentru conectare. Selectați dispozitivul de imprimare găsit și apăsați „Următorul”.
Dacă totul este în regulă și sistemul nu a emis erori, atunci procesul de conectare a avut succes. În caz contrar, pot fi necesare o serie de acțiuni suplimentare.
Ce trebuie să faceți dacă sistemul nu a găsit imprimanta de rețea
În această situație, sistemul va fi forțat să specifice numele de rețea al dispozitivului de imprimare și adresa IP a computerului la care este conectat.
Deschideți din nou fereastra „Dispozitive și imprimante”. În continuare - „Instalare” și „Adăugați”. După aceea, faceți clic pe „Imprimanta necesară lipsește în căutare”.
În fereastră, selectați elementul „Selectațiimprimanta comună după nume" și scrieți adresa acesteia în formatul \IP al numelui principal al rețelei PC. După aceea, apăsați pe următorul.
După efectuarea acestei proceduri, sistemul de operare va identifica dispozitivul de imprimare după adresa sa IP și va deveni disponibil pentru utilizare.
Poate că aceste articole vă vor interesa și pe dvs
- Configurarea pas cu pas a rețelei locale Windows 7
- De ce computerul nu vede imprimanta: motive posibile
