Atunci când organizează o rețea de domiciliu, mulți oameni au o întrebare: cum se conectează o imprimantă printr-un router? Rețelele de calculatoare ne înconjoară peste tot: atât acasă, cât și la serviciu. Fiecare utilizator alfabetizat știe că combinarea mai multor computere și imprimante într-o singură rețea locală folosind un router oferă o mulțime de avantaje. Dar ce zici de o imprimantă obișnuită care nu are niciun adaptor de rețea încorporat? Poate fi conectat în rețea pentru a partaja cu mai multe computere?

Conectarea imprimantei printr-un router este necesară pentru a utiliza funcția de imprimare pentru mai multe computere.
Conectarea imprimantei prin router se poate face fără adaptoare: nu veți avea nevoie de o conexiune Ethernet sau WiFi - este suficientă o singură interfață USB, care este disponibilă în orice imprimantă modernă.
Singura condiție este ca routerul să aibă un port USB și să suporte la nivel funcțional funcționarea unei imprimante de rețea. În acest caz, tot ce rămâne este să conectați imprimanta la router folosind un cablu USB obișnuit, să configurați corect parametrii necesari pentru funcționarea acesteia, iar apoi toate funcțiile sale vor deveni disponibile oricăror utilizatori autorizați ai rețelei.
De ce un router?
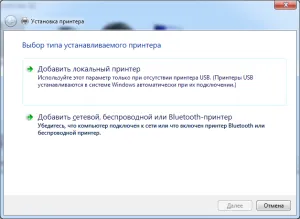
Trebuie să rulați configurarea imprimantei.
Desigur, conectarea imprimantei printr-un router este departe de a fi singura modalitate de a include acest dispozitiv periferic în rețeaua de acasă. În mod tradițional, imprimanta era conectată la unul dintre computerele din „zona locală”, iar apoi era necesar fie să ruleze cu discuri și unități flash la acest computer, fie, mai corect, să deschidă accesul partajat la dispozitivele de imprimare de pe acesta.
Cu toate acestea, oricare dintre aceste metode se confruntă cu un obstacol serios: pentru imprimarea de la distanță a documentelor pe imprimantă, este necesar ca computerul, săla care este conectată această imprimantă a fost pornită. Până când sistemul pornește pe el - fără sigiliu.
Cel mai adesea, acest lucru creează o mulțime de inconveniente, așa că este nevoie să se ia în considerare metode alternative de conectare, una dintre acestea fiind utilizarea unui router ca intermediar. La urma urmei, spre deosebire de un computer, poate funcționa constant, pornește mai repede, necesită mai puțină energie electrică și este complet silențios.
Ce trebuie să configurați
Deci, pentru a conecta o imprimantă de rețea folosind un router, vom avea nevoie de următoarele dispozitive:
Selectați tipul de port și introduceți adresa IP.
- un router cu port USB încorporat și suport Print Server - funcții de imprimare în rețea;
- o imprimantă cu un cablu proiectat pentru conectare prin interfața USB;
- mai multe calculatoare (PC-uri staţionare, laptop-uri) conectate la o reţea printr-un router.
Deși aproape orice model de router de calitate relativ înaltă (și, prin urmare, nu cel mai ieftin) acceptă acum imprimarea în rețea, se recomandă să verificați dacă routerul și imprimanta existente sunt compatibile. De regulă, depinde atât de model, cât și de versiunea de firmware. Lista modelelor de imprimante acceptate de acest router poate fi vizualizată pe site-ul web al producătorului dispozitivului sau al dezvoltatorului software-ului său de bază (firmware).
Ar trebui să conectați imprimanta prin router când sursa de alimentare a ambelor dispozitive este oprită. Cablul imprimantei trebuie să fie conectat la portul corespunzător de pe router. Dacă este necesar, puteți utiliza un hub USB. După aceea, alimentarea este pornită, toate dispozitivele de rețea pornesc, începând cu routerul și terminând cu computerele.
Să începem configurarea
Setările pentru imprimantă și router sunt făcute direct de pe fiecare computer conectat la acest router.Mai întâi, prin meniul Start, mergem la Panoul de control, acolo lansăm aplicația de sistem „Dispozitive și imprimante”. În partea de sus, găsiți butonul „Instalați imprimanta” și faceți clic pe el. Ar trebui să se deschidă o casetă de dialog cu două opțiuni, trebuie să faceți clic pe prima - „Adăugați o imprimantă locală”.
Setări de port.
După ce facem clic pe butonul Următorul, trecem la pasul următor. Aici vedem două elemente, selectați „Creați un port nou”, după care va deveni activă o listă derulantă în dreapta, în care va trebui să selectați linia „Port standard TCP/IP”. Apoi apăsați din nou Next.
În pasul următor, trebuie să completați corect mai multe câmpuri. În câmpul numit „Nume sau adresă IP” introduceți adresa de rețea a routerului sau numele acestuia. Cel mai fiabil este să utilizați adresa IP specificată pe router în sine sau în instrucțiunile pentru acesta. Conform standardului, adresa routerului este setată în intervalul 192.168.Х.Х, una dintre cele mai comune opțiuni este 192.168.1.1. În câmpul Port Name, introduceți orice cuvânt potrivit, cum ar fi Router.
Nu este recomandat să debifați elementul „Interogați imprimanta și selectați automat driverul”, acest lucru nu va crește viteza procedurii. După ce facem clic pe butonul Următorul, așteptăm ceva timp (de obicei câteva minute) în timp ce sistemul caută portul TCP/IP introdus la pasul anterior. Uneori, căutarea se încheie fără succes, apoi apare un mesaj în fereastră că dispozitivul de imprimare nu este găsit. Nu ar trebui să vă faceți griji în mod deosebit pentru acest lucru, procesul de conectare a imprimantei nu este amenințat. Pentru a continua procesul de configurare, faceți clic pe elementul „Special” din secțiunea „Tip dispozitiv”, apoi faceți clic pe butonul Setări.
În fereastra de setări de port, verificați parametrii astfel încât câmpurile pentru numele portului și adresa imprimantei să conțină valorile pe care le-am specificat mai devreme. Protocolul ar trebuistand RAW, numărul portului este 9100. Nu trebuie să atingeți alte puncte, totul ar trebui să fie ca în imagine. După verificarea parametrilor, apăsați OK, reveniți la fereastra de instalare a imprimantei și treceți la pasul următor apăsând butonul Următorul.
După o scurtă căutare, ar trebui să se deschidă fereastra de instalare a driverului. Aici trebuie să selectați exact modelul de imprimantă pe care l-ați instalat. În lista din stânga sub numele „Producător”, selectați marca sau producătorul dispozitivului dvs., apoi faceți clic pe numele modelului de imprimantă din lista din dreapta. Faceți clic pe Următorul.
Remediem problemele cu driverul
Setările driverului de imprimantă.
Din păcate, de foarte multe ori nu este posibil să găsiți driverul dorit în listă, deoarece pur și simplu nu a fost instalat în sistem sau imprimanta a fost fabricată mult mai târziu decât ultima actualizare a bazei de date a dispozitivului. Nu încercați să instalați un driver de pe alt dispozitiv, chiar dacă este similar ca nume.
Remedierea acestei probleme este foarte simplă, trebuie doar să reveniți la fereastra de instalare a imprimantei și să faceți clic pe butonul „Instalare de pe disc” de acolo. Se va deschide o fereastră Explorer, în care trebuie să specificați calea către folderul cu driverul. Fișierele driverului în sine pot fi preluate de pe discul care vine cu imprimanta sau trebuie să descărcați tot software-ul de pe site-ul producătorului. Instalarea automată a driverului folosind un utilitar special furnizat de producător nu este întotdeauna posibilă, deoarece programul de instalare poate refuza să funcționeze până când vă conectați direct la imprimantă.
Dacă driverele de imprimantă au fost instalate anterior în sistem, utilitarul de instalare va emite un mesaj despre acest lucru și va întreba ce versiune trebuie utilizată. Selectăm punctul marcat ca recomandat și continuăm. În pasul următorspecificați orice nume convenabil pentru imprimantă, acesta va apărea în „Dispozitive și imprimante”. Apăsați din nou Următorul și ajungeți la fereastra pentru permisiunea de acces generală. Deoarece dispozitivul nu este conectat direct la computer, nu are sens să deschideți accesul la acesta, routerul o va face singur. Marcați „Fără partajare” și continuați.
După ce toate operațiunile au fost finalizate, se va deschide fereastra finală de configurare a imprimantei, informând despre instalarea cu succes a acesteia.Aici puteți testa funcționarea imprimantei de rețea, puteți imprima o pagină de test și puteți permite/interzice utilizarea acesteia în mod implicit. Rețineți că întreaga procedură de conectare a imprimantei trebuie finalizată pe toate computerele din rețea, fără excepție.
